Интернеттен файлдарды браузерлердин жардамы менен жүктөөдө, байланыш ылдамдыгы ар кандай болушу мүмкүн. Муну кантип түшүндүрсө болот? Бардык браузерлер өндүрүүчүлөр файлдарды жүктөө үчүн өз программаларын колдонушат, айрымдары аларга жүктөлгөн тапшырмаларды тезирээк чечишсе, башкалары жайыраак жасашат. Бирдей ылдамдыкка жетишүү үчүн, "жүктөө менеджерлерин" колдонуңуз.
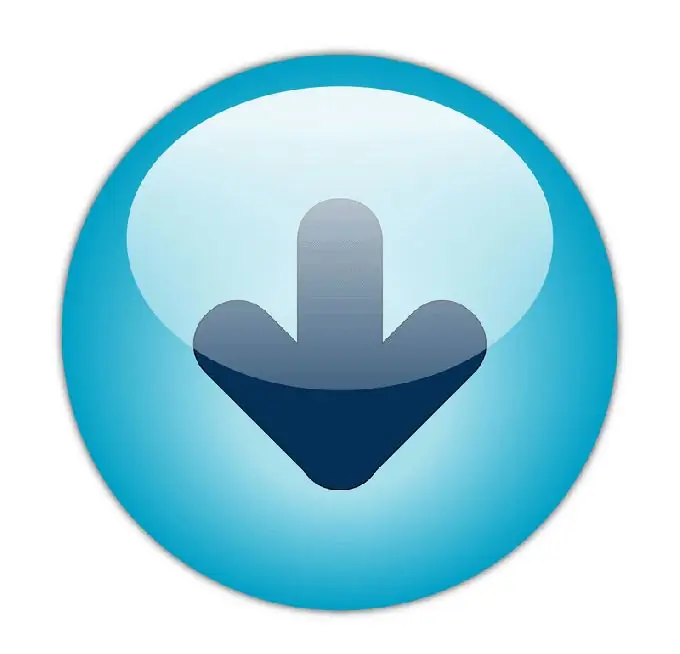
Ал зарыл
Мастер программасын жүктөп алыңыз
Нускамалар
1 кадам
Windows операциялык тутумдары үчүн эң көп тараган жүктөө менеджери бул Жүктөө Мастери программасы. Утилита интеграциянын жакшы деңгээлине ээ, ошондой эле ал толугу менен акысыз колдонулат. Аны расмий сайттан төмөнкү шилтемеден жүктөп алсаңыз боло
2-кадам
Бул программаны орноткондон кийин, аны орнотууда "Автоматтык түрдө иштетүү" пунктун белгилебесеңиз, аны иштетишиңиз керек. Программаны ишке киргизүү учурунда экранда кичинекей терезе пайда болот, анда сиз Интернетке туташуу түрүн көрсөтүшүңүз керек. Мисалы, бир мегабиттин өткөрүү жөндөмү менен ADSL байланышын колдонуп жатсаңыз, ачылуучу тизмеден T1 пунктун тандаңыз. Каналдын туурасы чоңураак же кичирээк болгондо, тиешелүү маани тандалышы керек.
3-кадам
"ОК" баскычын чыкылдаткандан кийин, жүктөө менеджеринин негизги терезеси алдыңызда пайда болот. Программаны конфигурациялоо үчүн негизги панелдин сүрөтчөлөрүн колдонуңуз. Эгерде сиз файлдарды жүктөөдө Интернетте "серфинг" (баракчаларды көрүү) үчүн колдоно турган болсоңуз, жүктөөнүн максималдуу ылдамдыгын төмөндөтүңүз: куралдар панелинен "Ылдамдык" сүрөтчөсүн таап, аны чыкылдатып, "Жөнгө салууну" тандаңыз. Статуста тилкеде ылдамдыкты көзөмөлдөөчү бар, слайдерди оң жактагы позициядан солго жылдырыңыз.
4-кадам
Эгерде сиз бир нече жүктөөлөрдү койсоңуз жана алардын ар бири толугу менен жана "биринин артынан бири" жүктөлүп алына тургандыгы маанилүү болсо, анда номер көрсөтүлгөн сөлөкөттү чыкылдатыңыз, ал бир эле мезгилде жүктөп алгандардын санына дал келет. Демейки шартта, бул маани үч, аны бирге өзгөртүңүз.
5-кадам
Жүктөө менеджери бардык браузерлерге автоматтык түрдө интеграцияланып жаткандыгын белгилей кетүү керек, эгерде бул функция сиздин браузериңизде жок болсо, аны өчүрүп-күйгүзүп көрүңүз, болбосо интеграция аракети настройкалар менюсунда кайталанышы мүмкүн: негизги терезедеги Куралдар менюсун чыкылдатып, Орнотуулар.
6-кадам
Ачылган терезеде сол жактагы бөлүмдөргө көңүл буруп, "Жалпы" бөлүмүн тандап, ачып, "Интеграция" пунктун чыкылдатыңыз. "Башка браузерлер" блогуна өтүп, тутумуңузга орнотулган браузерлердин алдына белгилөө белгисин коюп, "ОК" баскычын эки жолу чыкылдатыңыз.
7-кадам
Учурдагы браузериңизди өчүрүп-күйгүзгөндөн кийин, файлдарды жүктөө үчүн шилтемелер бар баракчага өтүңүз. Алардын ар бирин чыкылдатыңыз, чычкандын сол баскычын чыкылдаткандан кийин, экранда терезе пайда болушу керек, анда жүктөөнү сактоо үчүн папканы көрсөтүү керек. Андан кийин "Жүктөөнү баштоо" баскычын чыкылдатыңыз.
8-кадам
Жүктөө процесси аяктагандан кийин, экранда тиешелүү терезе экрандын төмөнкү оң жагында пайда болот.






