Download Master аркылуу жүктөө учурунда файл бир нече бөлүмгө бөлүнөт. Бул бөлүмдөрдүн бардыгы бир эле мезгилде жүктөлөт, бул чоң көлөмдөгү файлдарды жүктөө ылдамдыгын бир кыйла жогорулатат. Жана бул файлдарды Download Master аркылуу жүктөө стандарттуу веб-браузердин куралдарын колдонуудан көрө артыкчылыктуу болгонунун бирден-бир себеби эмес.
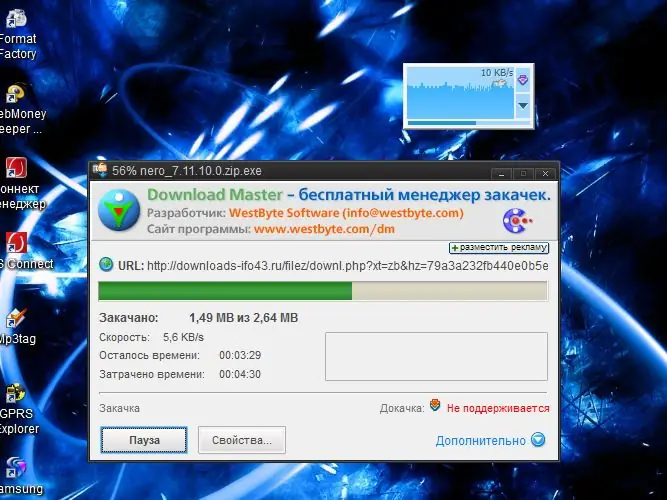
Нускамалар
1 кадам
Download Master (DM) программасынын акыркы нускасын иштеп чыгуучунун расмий сайтынан https://www.westbyte.com/dm/ орнотуп, иштетип алыңыз.
2-кадам
"Куралдар" программасынын менюсунда "Параметрлер" бөлүмүн тандаңыз. Пайда болгон терезенин сол панелинен Жалпы менюдан Интеграция пунктун тандаңыз. Жүктөө мастери автоматтык түрдө баштала турган файлдын кеңейтүүлөрүнүн тизмесин жүктөп, керек болсо, жүктөө мастерин жүктөп (бириктирип) турган браузерлердин кутучаларын тандап алыңыз.
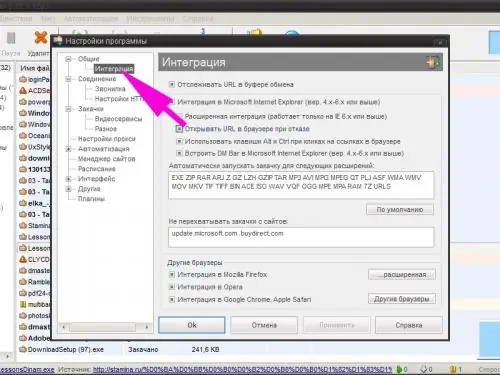
3-кадам
Керек болсо, программанын калган параметрлерин тууралаңыз: жүктөө ылдамдыгы, бир эле мезгилде аткарыла турган жүктөөлөрдүн саны, жүктөлгөн файлды бөлүүгө мүмкүн болгон бөлүмдөрдүн саны, Windows иштей баштаганда программа автоматтык түрдө башталабы же жокпу, ж.б..
4-кадам
Файлды жүктөө үчүн шилтеме камтылган веб-баракчаңызды браузериңизден ачыңыз. Шилтемени оң баскыч менен чыкылдатыңыз. Контексттик менюдан "Шилтеме дарегин көчүрүү" сабын тандаңыз. Сиз колдонуп жаткан браузерге жараша, "DM менен жүктөө", "DM менен жүктөө шилтемеси" ж.б.
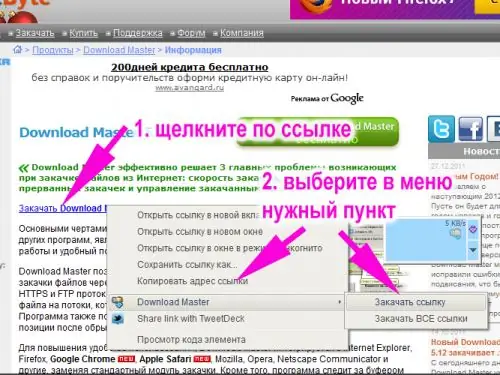
5-кадам
Пайда болгон терезеден файлдар категориясын тандап алыңыз (программалар, архивдер ж.б.), аны сактоо үчүн папканы көрсөтүңүз, жүктөөнүн мазмунун түшүндүргөн комментарийлерди кошуңуз. "Кошумча" тилкесинде жүктөлгөн файл үчүн баштапкыдан айырмаланып, ат коюп, башка параметрлерди өзгөртө аласыз. Файлды токтоосуз жүктөп алгыңыз келсе, "Жүктөөнү баштоо" баскычын чыкылдатыңыз же процессти бир азга жылдырсаңыз, "Кийинчерээк жүктөө" баскычын чыкылдатыңыз.
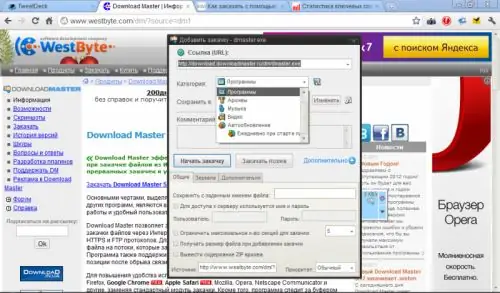
6-кадам
Файлдарды Mozilla Firefox жана Internet Explorer браузерлеринде жүктөөнүн натыйжасында пайда болгон Download Master (DM Bar) панелин колдонуп жүктөп алыңыз. Сиз тартылган плюс баскычын колдонуп, жүктөө шилтемесин кошо аласыз. Андан кийин пайда болгон терезеге шилтеме дарегин кол менен киргизишиңиз керек болот. Шилтемени чычкан менен панелдеги төрт бурчтуу терезеге сүйрөп барсаңыз болот. Андан кийин жогоруда баяндалгандай жол менен өтүңүз.
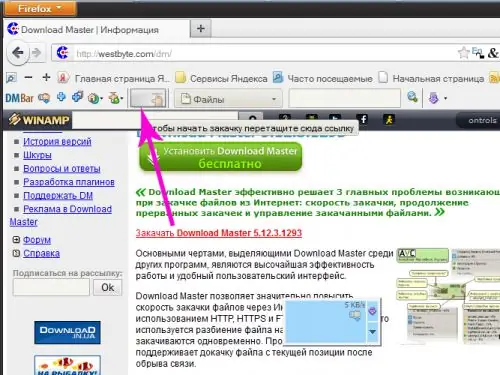
7-кадам
Файлдарды жүктөө үчүн калкып турган терезени колдонуңуз - ал бардык браузерлерде иштейт. Албетте, эгер сиз анын жөндөөлөрүнөн анын көрүнүшүн өчүрбөсөңүз. Жүктөөнү кошуу үчүн, шилтемени терезеге сүйрөп барышыңыз керек. Же шилтеме дарегин көчүрүп, терезенин жогорку оң бурчундагы кичинекей тик бурчтукту чыкылдатуу менен чыкылдатыңыз. Пайда болгон контексттик менюдан "Жүктөө кошуу" сабын тандаңыз же жөн гана Кыстаруу баскычын басыңыз.






