Тик ачылуучу меню абдан ыңгайлуу - бул веб-баракчадагы орунду үнөмдөп, ошол эле учурда сайтты оңой багыттоого жардам берет. CSS - Cascading Style Sheets негизинде ачылуучу меню түзүп көрүңүз. Эгер сиз CSS кодун түзүү боюнча адис эмес болсоңуз, анда purecssmenu.com кызматын колдонуңуз. Сизден меню түрүн тандап, сырткы көрүнүшүн ыңгайлаштырып, андан соң өзүңүздүн сайтыңызга ылайыкташтыруу талап кылынат. Кызмат өзү керектүү кодду иштеп чыгат, аны сиз өзүңүздүн сайтыңыздын файлдарына киргизесиз.
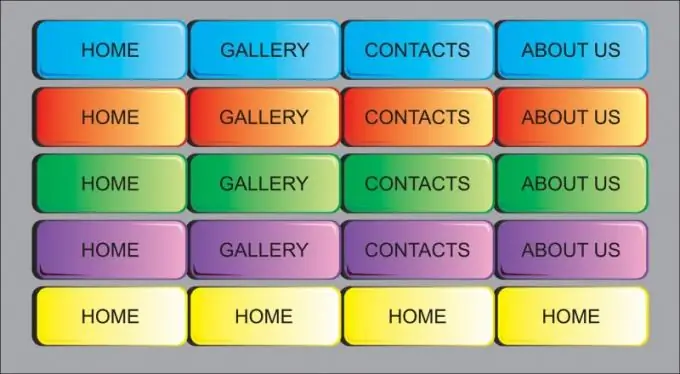
Нускамалар
1 кадам
Purecssmenu.com веб-сайтына катталыңыз, болбосо түзүлгөн менюну жүктөй албай каласыз. Барактын сол жагындагы Калыптар баскычын чыкылдатыңыз. Төмөндө ачылуучу меню шаблондору бар бир нече кичинекей терезелерди көрө аласыз, аларды чыкылдатып, алдын ала көрүү терезесинде оң жагына алдын ала көрүү жүктөлөт. Сайтыңызга ылайыктуу шаблонду тандаңыз
2-кадам
Менюнун шрифтин жана түсүн ыңгайлаштырыңыз: Параметрлер өтмөгүн колдонуңуз. Арип талаасында арипти, ариптин көлөмүн, эгерде керек болсо, астын сызып, калың коюңуз. Түстөр талаасында менюнун фонун, шрифттин түсүн жана ариптин көтөрүлүшүн жана фондун көтөрүлүү түстөрүн коюңуз
3-кадам
Менюдагы нерселерди башкаруу үчүн Нерселер өтмөгүн ачыңыз. Эгер таштанды кутусун тазалоо баскычын чыкылдатып койсоңуз, анда үлгүлөр тазаланып, өзүңүз жасай аласыз. Бул үчүн, Add Item plus баскычын басыңыз - пункт менюнун аягына кошулат. Кийинки нерсени кошуу баскычы учурда тандалган убакыттан кийин бир нерсени кошуу үчүн колдонулат. Add Subitem баскычы тандоо үчүн суб-меню пунктун түзөт. Ага ылайык, бир нерсени алып салуу үчүн, Элементти алып салуу баскычын колдонуңуз
4-кадам
Сайттын ылдый жагында жайгашкан Параметрлер талаасына көңүл буруңуз. Текст сабында меню пунктунун атын, Шилтеме сабында - ушул пункт алып баруучу барактын urlин көрсөтүңүз. Кеңеш сабына, сиз шилтеменин үстүнөн жылдырганда көрсөтүлө турган нерсенин сүрөттөмөсүн калтырсаңыз болот. Максаттуу линия шилтеме алып барган баракты ачуу жолдорун аныктоодо колдонулат. Бул саптагы _self параметри баракчаны учурдагыга окшош браузер терезесинде ачат
5-кадам
Менюну жөндөп бүткөндөн кийин, жүктөп алыңыз - баракчанын ылдый жагындагы Жүктөө баскычын чыкылдатыңыз (бул функция сайтка катталгандан кийин жеткиликтүү). Архив файлы сакталуучу катуу дискиңизден папканы тандаңыз. Аны таңгактан чыгарыңыз. Керектүү кодду purecssmenu.html файлынан сайтыңыздын CSS шаблон файлына көчүрүшүңүз керек болот. Текст редактору менен purecssmenu.html файлын ачып, жана коддордун арасынан кодду сайтыңыздын CSS шаблонуна көчүрүп алыңыз (бул файл.css кеңейтүүсүнө ээ жана file.css окшош). Эми кодду сайттын шаблону (темалар) файлына чаптаңыз - purecssmenu.html дарегиндеги кодду комментарийлердин арасына жана кадимки меню кодунун ордуна. Бул үчүн, жок дегенде, программалоо менен бир аз тааныш болушуңуз керек. Кодду туура файлга чаптап, сактаңыз.






