Веб-браузерлер көрүп жаткан барактарындагы файлдарды катуу дисктин кэшинде сакташат. Эгер ошол эле баракчага дагы бир жолу кирсеңиз, анда маалыматтар Интернеттен эмес, кэштен жүктөлөт, бул барак жүктөө убактысын жана трафикти үнөмдөйт. Файлдарды кэшке сактоо жөндөөлөрүн өзүңүздүн каалооңуз боюнча өзгөртө аласыз. Анын ичинде кэш папкасынын көлөмүн кеңейтүү.

Нускамалар
1 кадам
Internet Explorer
Компьютериңизде Internet Explorer браузерин ишке киргизиңиз. Оң жактагы программанын терезесинин жогору жагында жайгашкан, тиштүү дөңгөлөк тартылган баскычты чыкылдатыңыз, менюдагы "Тейлөө" бөлүмү ачылат. Пайда болгон терезеде "Интернет параметрлери" сабын басыңыз.
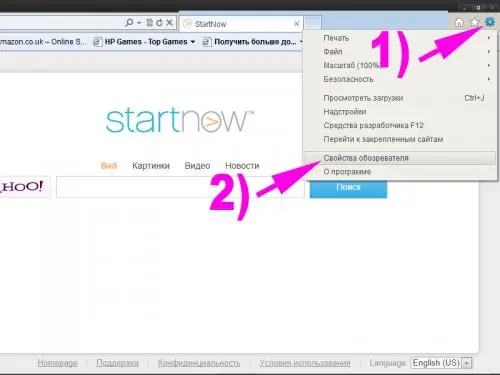
2-кадам
Ачылган терезеден "Жалпы" кошумча барагын тандаңыз. Өтмөктүн "Серептөө таржымалы" бөлүмүндө, "Жолдор" баскычын чыкылдатыңыз. "Колдонулган диск мейкиндиги" сабында көрсөтүлгөн талаага керектүү маанини киргизиңиз. Кааласаңыз, файлдарды сактоо үчүн өз папкаңызды дайындаңыз - бул үчүн "Жылдыруу" баскычын колдонуңуз.
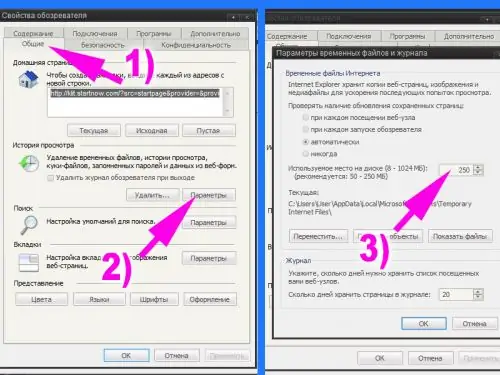
3-кадам
Белгиленген параметрлерди сактоо үчүн, ОК баскычын чыкылдатып, Internet Explorer колдонуп Интернетте кароону уланта аласыз.
4-кадам
Mozilla Firefox
Компьютериңизде Mozilla Firefox браузерин ишке киргизиңиз. Программанын жогорку сол бурчунда Firefox деп аталган кызгылт сары баскычты чыкылдатып, ачылган менюдан "Орнотуулар" бөлүмүн тандаңыз.
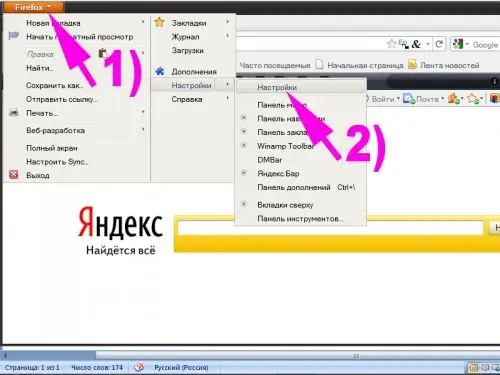
5-кадам
Пайда болгон орнотуулар терезесинен "Кошумча" бөлүмүн ачып, анда - "Тармак" кошумча барагын ачыңыз. "Кэшти автоматтык башкарууну өчүрүү" тилкесине маркер коюп, файлдарды сактоо үчүн диск мейкиндигин пайдалануу үчүн параметрлерди коюңуз.
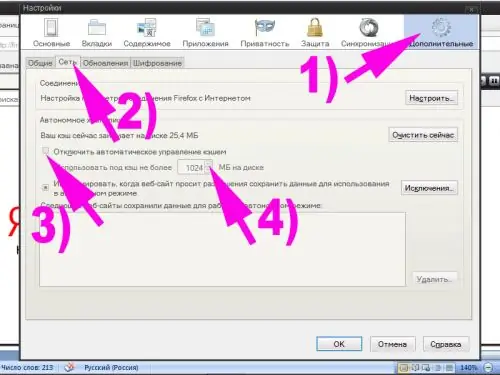
6-кадам
Өзгөртүүлөрдү сактоо үчүн ОК баскычын чыкылдатып, Mozilla Firefox программасын колдонуп Интернетте кароону уланта аласыз.
7-кадам
Опера
Компьютериңизден Opera браузерин иштетүү. Программанын жогорку сол бурчундагы чоң кызыл тамга менен "O" баскычын чыкылдатыңыз. Пайда болгон менюдан "Орнотуулар" - "Жалпы орнотуулар" пунктун тандаңыз. Ошондой эле, орнотуулар терезесин Ctrl + F12 баскычын басып ачсаңыз болот.
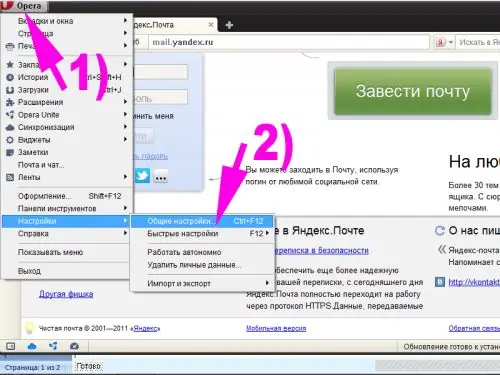
8-кадам
Пайда болгон браузердин орнотуулары терезесинен "Өркүндөтүлгөн" кошумча барагын ачыңыз. Терезенин сол панелиндеги тизмеден "Тарых" бөлүмүн тандаңыз. "Диск кэш" сабындагы ачылуучу тизмеде керектүү маанини коюңуз. Кааласаңыз, файлды сактоонун башка жеткиликтүү параметрлерин жөндөсөңүз болот.
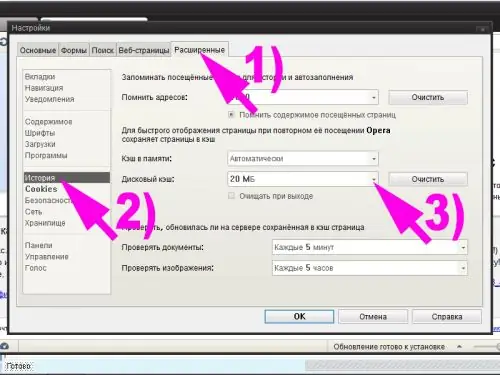
9-кадам
Орнотууларды сактоо үчүн ОК баскычын басыңыз жана Opera аркылуу Интернетте кароону уланта аласыз.






