Белгилүү болгондой, веб-сайттын файлдарын хостингке башкаруу панелин колдонуп жүктөөгө болот. Бирок белгилей кетүүчү нерсе, бул ыкма анчалык ыңгайлуу эмес. Файлдарды ftp менен иштеген FileZilla сыяктуу атайын менеджердин жардамы менен жүктөө кыйла ыңгайлуу. FTP - бул файлдарды компьютериңизден серверге жана тескерисинче которууга мүмкүндүк берген протокол. FileZilla бул эң ыңгайлуу жана жеткиликтүү FTP кардары жана аны менен иштөөнүн жол-жобосу ушул макалада каралат.
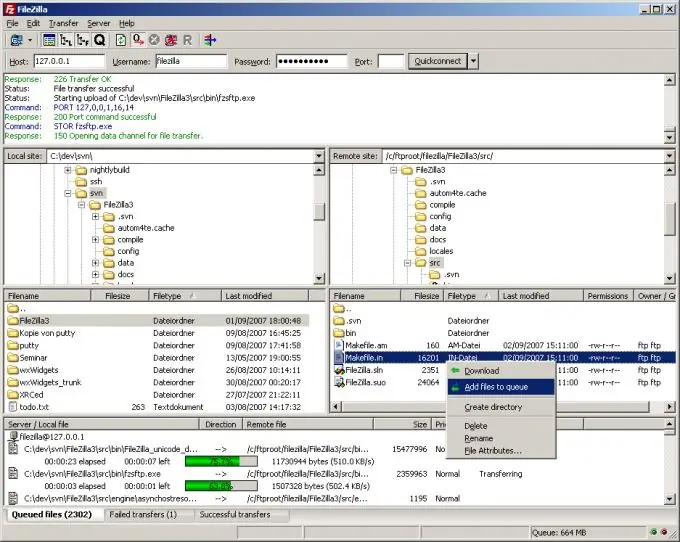
Нускамалар
1 кадам
Биринчиден, хостингди тандап, ага эсеп жазууну каттаңыз - бул сиздин алгачкы кадамыңыз болот. Бул каттоодон кийин сиздин катыңызга кат келиши керек. Бул катта бардык керектүү маалыматтар камтылат - логин, пароль жана IP. Ушул маалыматтардын жардамы менен программаны конфигурациялайсыз.
2-кадам
FilleZila программасынын акыркы нускасын жүктөп алыңыз. Аны компьютериңизге орнотуп, иштетип алыңыз. Программанын жогорку сол бурчунан "Ачуу Сайттын Менеджерин" тандаңыз. Эми пайда болгон терезеге сайттын атын киргизип, андан кийин почтаңызга келген маалыматтарды киргизиңиз - логин, пароль жана IP-дарек.
3-кадам
"Хост" талаасында IP жазыңыз, "Колдонуучу" талаасында - логинди киргизиңиз, "Сыр сөз" талаасын толтуруңуз, жана жазуунун "Тип" талаасында "Сырсөздү сураңыз" тандаңыз - ал болот ыңгайлуураак. Эми бардык өзгөртүүлөрдү тастыктаңыз.
4-кадам
Эми Ачык Сайт Менеджери баскычынын жанындагы кара жебе бар баскычты табыңыз. Аны чыкылдатып, пайда болгон менюда өзүңүз түзгөн байланышты тандап, сыр сөзүңүздү киргизип, серверге туташууну тандаңыз.
5-кадам
Андан кийин, программа хостингке туташат. Бул учурда, программанын оң жагында FTP серверинде жайгашкан файлдарды жана папкаларды, ал эми сол жагында - компьютериңизде жайгашкан файлдарды көрө аласыз.
6-кадам
Эми өз сайтыңызды хостингке жүктөп баштаңыз. Программанын оң бөлүгүндө тамыр папкасын, сол бөлүгүндө сайт кыймылдаткычынын файлдарын камтыган папканы ачыңыз. Эми сол жактагы файлдардын бардыгын тандап, хостингке сүйрөп барып таштап же Жүктөө командасын колдонуп жүктөңүз. Файлдар ошол учурда ачылган папкага жүктөлөт. Бардык керектүү файлдар жүктөлгөнчө күтө туруңуз.
7-кадам
Эми кыймылдаткычты орнотуп баштаңыз. Келечекте кээ бир файлдарды өчүрүшүңүз керектигин эсиңизден чыгарбаңыз (бул үчүн сиз каалаган файлды чыкылдатып, "Жок кыл" баскычын тандаңыз) же кирүү укуктарын өзгөртүңүз (бул үчүн талап кылынган файлды чыкылдатыңыз) жана тиешелүү буйрукту тандаңыз). Ишинизге ийгилик!






