Электрондук почта аркылуу сүрөттөрдү жөнөтүү жөнөкөй жана көп убакытты талап кылган процедура. Сүрөттөрүңүз сакталган файлдарды жөнөтүү үчүн ыңгайлуу формага которуу үчүн бир аз көбүрөөк убакыт талап кылынышы мүмкүн.
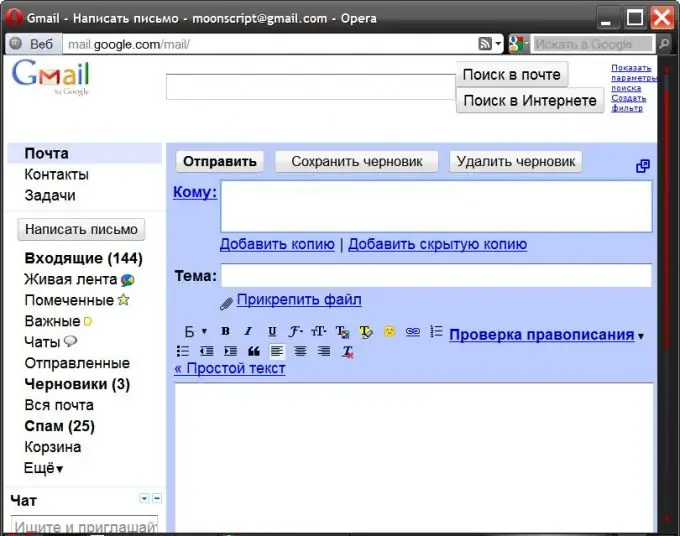
Нускамалар
1 кадам
Сүрөттөрдү электрондук түрдө (файлда) болбосо сканерлеңиз.
2-кадам
Жалпы салмагы өтө чоң болсо, сүрөт файлдарыңызды архивдеңиз. Беш мегабайттын босоголук маанисине басым жасоо керек, бирок сиздин катты алуучу кандай Интернет байланышы бар экендигинен баштоо туура болот. Архивдөө үчүн жалпы WinRAR программасын колдонсоңуз болот. Компьютерге орноткондон кийин, ал өзүнүн буйруктарын кадимки Windows Explorerге кошот, андыктан анда бул процедураны жүргүзүү ыңгайлуу. CTRL + E баскычын басып, же жумушчу столундагы Менин компьютерим жарлыгын эки жолу чыкылдатып, File Explorer программасын иштетиңиз.
3-кадам
Таңгактагы сүрөт файлдарын камтыган папкага Explorerден өтүңүз. Аларды тандап, оң баскычты чыкылдатыңыз. Контексттик менюда "Архивге кошуу" сабы болот - аны тандаңыз.
4-кадам
"Архивдин аты" талаасында түзүлгөн сүрөт сактагычтын атын көрсөтүңүз. Демейки шартта, папканын аты ошол жерде көрсөтүлөт - сиз аны таштап кете аласыз, эгерде сиз өзгөртүү жөнүндө чечим кабыл алсаңыз, анда rar кеңейтүүсү анын алдындагы чекит менен бирге өзгөрүүсүз калтырылышы керек.
5-кадам
Архивдөө процессин баштоо үчүн "ОК" баскычын чыкылдатыңыз жана программа ошол эле папкада сүрөттөрүңүз камтылган көрсөтүлгөн аталыштагы файлды түзөт.
6-кадам
Эгерде таңгакталган сүрөттөр өтө эле көп болсо, бул архивди көп томдуу кылыңыз. Көп томдуу архив бир нече файлдан турат, алардын ар биринин максималдуу салмагы сиз конверсия процессинде көрсөтсөңүз болот. Бул файлдарды өзүнчө жүктөөгө туура келет. Конверсия параметрлерин коюу үчүн, түзүлгөн архивди эки жолу чыкылдатыңыз.
7-кадам
Көп баскычтуу архивдин файл өлчөмдөрүн орнотууга мүмкүнчүлүк алуу үчүн alt="Image" + Q баскычтобу жана "Кысуу" баскычын чыкылдатыңыз.
8-кадам
Ар бир файл үчүн көлөмдүн чегин "Көлөмдөргө бөлүңүз …" талаасынын алдындагы уячага киргизиңиз. Мисалы, беш мегабайттын чегин көрсөтүү үчүн 5 м деп жазыңыз.
9-кадам
Конверсия процессин баштоо үчүн архивчи үчүн ушул жана "терезе" баскычын чыкылдатыңыз. Бүткөндөн кийин, Жабуу баскычын чыкылдатыңыз.
10-кадам
Даярдалган файлдарды кадимки жол менен жөнөтүңүз. Эгерде сиз каалаган почта кызматынын веб-интерфейсин колдонууга көнүп калган болсоңуз, анда тиешелүү сайтка кирип, кирип, "Кат жазуу" баскычын чыкылдатыңыз.
11-кадам
Жаңы билдирүү формасынын бардык талап кылынган талааларын, анын ичинде сиз жиберген сүрөттөрдүн текстин кошуңуз.
12-кадам
"Файлды тиркөө" шилтемесин, андан кийин "Browse" баскычын чыкылдатып, компьютериңиздеги жиберилген архивдердин биринчисин таап, аны эки жолу чыкылдатыңыз.
13-кадам
Тиркелген файл менен билдирүү жөнөтүп, андан кийин кат түзүү, ага файл тиркөө жана калган ар бир архив файлы үчүн жөнөтүү процессин кайталаңыз.






