Интернетте иштөө купуя маалыматты - эсептерден логиндерди жана паролдорду, кредиттик картанын маалыматтарын, ар кандай документтерди, фотосүрөттөрдү ж.б. уурдоо коркунучу менен байланыштуу. Компьютердин иштешиндеги ар кандай шумдуктар анын инфекциясы же хакерлик менен байланыштуу болушу мүмкүн, мындай учурда трафикти көзөмөлдөө керек болот.
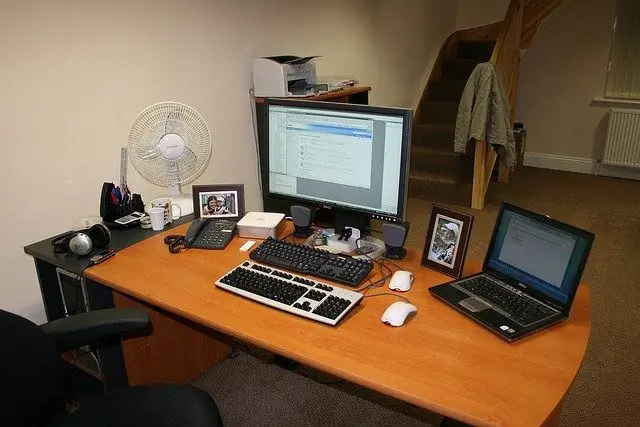
Ал зарыл
жол кыймылын көзөмөлдөө программалары
Нускамалар
1 кадам
Эреже боюнча, маалыматтарды уурдоо эки жол менен болот: алыскы компьютерге түздөн-түз туташуу, анын натыйжасында хакер компьютердин папкаларын көрүп, өзүнө керектүү маалыматты көчүрүп алса болот жана трояндарды колдонуп. Профессионалдык деңгээлде жазылган троян аттарынын иштөөсүн аныктоо өтө кыйын. Бирок мындай программалар анча көп эмес, ошондуктан көпчүлүк учурда колдонуучу компьютердин ишинде кандайдыр бир кызык жагдайларды байкап, анын вирус жуккандыгын көрсөтөт. Мисалы, тармакка туташуу аракеттери, эч кандай барак ачпай жатканыңыздагы тармактын түшүнүксүз иш-аракеттери ж.б. жана башкалар.
2-кадам
Ушундай кырдаалда трафикти көзөмөлдөө керек, бул үчүн Windowsтун стандарттык шаймандарын колдонсоңуз болот. Open Command Prompt: Start - Бардык программалар - Аксессуарлар - Command Prompt. Ошондой эле аны мындайча ачсаңыз болот: "Башта" - "Иштет", андан кийин cmd командасын киргизип, Enter баскычын бас. Кара терезе ачылат, бул буйрук сабы (консоль).
3-кадам
Командалык сапка netstat -aon деп терип, Enter баскычын басыңыз. Компьютериңиз туташкан ip-даректерди көрсөткөн туташуулардын тизмеси пайда болот. "Статус" тилкесинде туташуунун абалын көрө аласыз - мисалы, ОРНОТУЛГАН сызык бул байланыш жигердүү экендигин, башкача айтканда, учурда бар экендигин көрсөтөт. "Тышкы дарек" тилкесинде алыскы компьютердин ip-дареги камтылган. "Жергиликтүү дарек" тилкесинде компьютериңизде ачык туташкан порттор жөнүндө маалыматты таба аласыз.
4-кадам
Акыркы тилке - PIDге көңүл буруңуз. Ал тутум тарабынан учурдагы процесстерге берилген идентификаторлорду камтыйт. Алар сизди кызыктырган байланыштар үчүн жооптуу тиркемени табууда абдан пайдалуу. Мисалы, сиз порт аркылуу байланыш түзгөнүңүздү көрүп турасыз. PID-идентификаторун эсиңизден чыгарбаңыз, андан кийин ошол эле буйрук сабынын терезесиндеги тапшырма тизмесинде жана Enter баскычын басыңыз. Анын экинчи тилкесинде идентификаторлору бар процесстердин тизмеси пайда болот. Тааныш идентификаторду тапкандан кийин, кайсы колдонмо берилген байланышты орнотконун оңой эле аныктай аласыз. Эгерде процесстин аталышы сизге тааныш эмес болсо, аны издөө тутумуна киргизиңиз, сиз ал жөнүндө бардык керектүү маалыматтарды дароо аласыз.
5-кадам
Трафикти көзөмөлдөө үчүн атайын программаларды колдонсоңуз болот - мисалы, BWMeter. Утилита траффикти толугу менен башкара алгандыгы менен пайдалуу, бул сиздин компьютер кайсы даректерге туташып жаткандыгын көрсөтөт. Эгер туура конфигурацияланган болсо, анда Интернетти колдонбогондо, ал браузер иштеп жаткан учурда дагы, Интернетке чыкпашы керектигин унутпаңыз. Азыр науадагы туташуу индикатору, андан кийин тармактын иштеши жөнүндө сигнал берген кырдаалда, туташууга жооптуу тиркемени табышыңыз керек.
6-кадам
AnVir Task Manager ошондой эле трафиктин мониторингинде жана зыяндуу программаларды табууда чоң жардам берет. Бул аткарылуучу файлдардын аталышы менен иштеп жаткан процесстердин тизмесин көрсөтөт, бул кайсы процессти кайсы процессти ишке киргизгенин оңой жана тез түшүнүүгө мүмкүндүк берет.






