Тармакта иштеп жатып, сарпталган трафикти көзөмөлдөшүңүз керек; күтүлүп жаткан мааниден кандайдыр бир байкалаарлык четтөө коопсуздук көйгөйлөрүн билдириши мүмкүн. Трафикти жана тармакты көзөмөлдөө компьютериңизге мыйзамсыз туташуудан алыс болууга жардам берет.
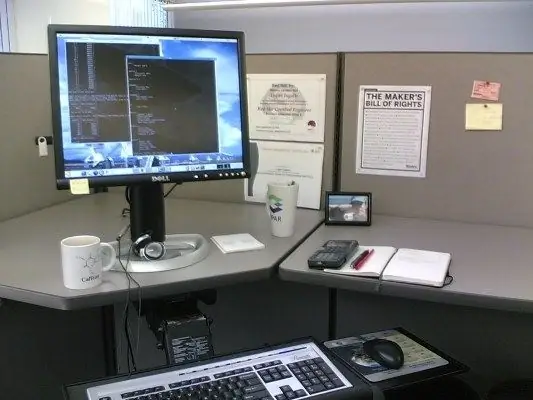
Нускамалар
1 кадам
Windows иштетүү тутумунун колдонуучулары тармактын иштешин ар дайым тутум тактасындагы байланыш белгиси аркылуу көзөмөлдөй алышат. Туура конфигурацияланган тутумда бул көрсөткүч баракчаны ачканда гана "жандана берет". Эгерде сиз жаңы баракчаларды ачпай жатсаңыз жана сиздин тутум антивирустук программаңызды же операциялык тутумуңузду жаңыртпаса, анда туташуу сүрөтчөсү нөлдүк иш-аракетти көрсөтүшү керек.
2-кадам
Трафиктин көлөмүн туташуу касиеттеринен табуу оңой. Курсорду лотоктогу тармак активдүүлүгүнүн индикаторунун үстүнө алып барсаңыз жетиштүү болот, жана сиз учурдагы сессиянын жүрүшүндө алынган жана берилген маалыматтардын көлөмүн көрө аласыз. Бул маалыматты кененирээк көрүү үчүн, сөлөкөтүн чыкылдатып, менюдан "Статус" баскычын чыкылдатыңыз.
3-кадам
Эгерде сиз USB-модемди колдонуп, модем орноткон программа аркылуу Интернетке туташсаңыз, анда күн, жума, ай, жыл үчүн сарпталган трафиктин статистикасын көрө аласыз. Статистиканы каалаган убакта баштапкы абалга келтирип, кайра башынан баштоого болот.
4-кадам
Компьютердин тармактык иш-аракеттери өзүнөн-өзү болуп, сизден көз каранды болбогон учурда, мунун себептерин түшүнүшүңүз керек. Компьютер кайсы даректерге туташарын, бул байланыштар үчүн кайсы программалар жооптуу экендигин, канча трафикти сарпташарын түшүнүңүз. Түшүнүксүз иш-аракет компьютер бузулгандыгын же троян программаларын жуктуруп алгандыгын көрсөтүшү мүмкүн.
5-кадам
Учурдагы байланыштарды карап көрүңүз. Бул үчүн буйрук сабын ачыңыз: "Старт" - "Бардык программалар" - "Аксессуарлар" - "Буйрук сабы" жана netstat -aon командасын киргизиңиз. Enter баскычын басыңыз, анда тармактык туташуулар жөнүндө маалыматтар камтылган таблицаны көрө аласыз. Эгерде учурда сиздин компьютер башка машинага туташып турган болсо, анда анын ipин "Тышкы дарек" тилкесинен көрө аласыз. Жигердүү туташуу абалы ТҮЗҮЛӨТ.
6-кадам
Кайсы программа тармакка туташып жатканын аныктоого аракет кылсаңыз болот, акыркы тилке - PID бул жагынан сизге жардам берет. Анда процесстин идентификаторлору келтирилген. Ошол эле терезеге tasklist командасын териңиз, анда процесстер таблицасы көрүнөт. Биринчи тилкеде алардын аттары, экинчисинде идентификаторлор (PID) көрсөтүлөт. Эки таблицанын идентификаторун салыштырып, тармакта кайсы программа активдүү иштээрин оңой эле түшүнө аласыз.
7-кадам
Эгерде издөө учурунда трафик активдүү керектеле берсе, шектүү процесстерди бир-бирден өчүрүп көрүңүз. Процессти өчүрүү үчүн, буйрукту колдонуңуз: taskkill / pid ****, анда жылдызчалардын ордуна жабыла турган процесстин PID кодун киргизиңиз. Блокнотту баштоо үчүн, тапшырма тизмесинин командасын дагы бир жолу киргизиңиз, ошентип Блокнот процесстердин тизмесинде пайда болот. Анын процессин - notepad.exe таап, жогорудагы буйрук менен жабыңыз.
8-кадам
Адистештирилген программалар, мисалы, BWmeter, жол кыймылын изилдөөгө чоң жардам берет. Бул утилита аркылуу сиз компьютер туташкан бардык даректерди көзөмөлдөй аласыз. Бардык маалыматтарды андан ары талдоо үчүн журналга жазса болот.






