Интернетте иштеп жатканда, каралган баракчалардын көптөгөн файлдары браузердин кэшине жазылат, бул бул ресурстарга кайра киргенде жүктөөнү тездетүүгө мүмкүндүк берет. Айрым учурларда, колдонуучуга кэштин мазмунун көрүү керек болот.
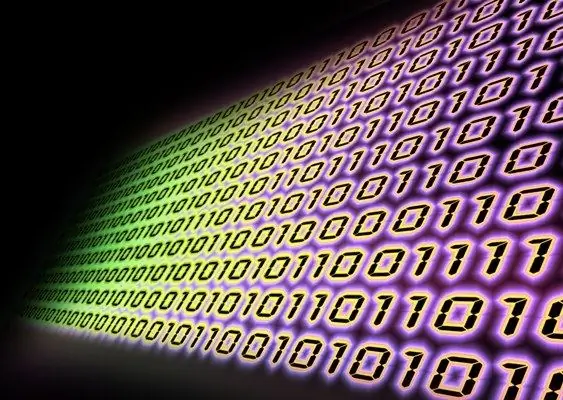
Нускамалар
1 кадам
Эгерде сиз Internet Explorer менен иштеп жаткан болсоңуз, кэшти көрүү үчүн "Куралдар" кошумча барагын ачыңыз, "Интернет Жолдору" - "Жалпы" тандаңыз. "Убактылуу интернет файлдары" бөлүмүн таап, "Жолдор" баскычын чыкылдатыңыз. Ачылган терезеден "Файлдарды көрүү" баскычын тандаңыз.
2-кадам
Opera браузерин колдонгондо, кэшти бир нече жол менен көрө аласыз. Биринчиси: дарек тилкесине опера: кэш деп териңиз, браузердин кэшин көрөсүз. Экинчи вариант: акысыз OperaCacheView утилитасын колдонуңуз. Бул кэшти ыңгайлуу формада көрүүгө, файлдардын көлөмү жөнүндө маалымат алууга, убакытты үнөмдөөгө, ресурстарга акыркы жолу барган датасын ж.б.у.с.
3-кадам
Mozilla Firefox браузеринин колдонуучулары үчүн кэшти көрүү үчүн, ал жайгашкан каталогго өтүңүз. Адатта, ага жол төмөнкүдөй көрүнөт: C: Documents and SettingsAdminLocal SettingsApplication DataMozillaFirefoxProfiles folder_with_alphanumeric_name Cache Так жолду браузердин дарек тилкесине кэш деп терип, баруу баскычын чыкылдатуу менен оңой эле тапса болот.
4-кадам
Mozilla Firefox браузеринин кэшине ыңгайлуу көрүнүш үчүн, CacheViewer кеңейтүүсүн колдонуңуз. Аны расмий браузерди колдоо сайтынан жүктөп алсаңыз болот:
5-кадам
Google Chrome браузери үчүн, кэш файлдары папкасында жайгашкан: C: Документтер жана Жөндөөлөр $ username Local SettingsApplication DataGoogleChromeUser DataDefaultCache. Бирок алар кадимкидей көрүү үчүн жеткиликтүү эмес, андыктан браузердин даректер тилкесине кэш деп жазып, Enter баскычын басуу оң. Андан да ыңгайлуу көрүү үчүн, Google Chrome Cache View утилитасын колдонуңуз, аны Интернеттен табуу оңой.
6-кадам
Браузердин кэшинде Интернеттеги ишмердүүлүгүңүздү көрсөткөн көптөгөн маалыматтар сакталаарын унутпаңыз. Эгерде сиз каалабасаңыз, кимдир бирөө сиздин компьютерге кирүү мүмкүнчүлүгүнө ээ болуп (мисалы, жумуш), Интернеттеги ишиңизди анализдеп турушу керек болсо, анда кэшти жана келген күндөрдүн тарыхын такай тазалап туруңуз. Кэшти браузериңизди өчүргөндө автоматтык түрдө тазалана турган кылып орното аласыз.






