Сайтта маалымат административдик панелде жайгаштырылат. Аны жайгаштыруу менен иш алып баруу жөнөкөй жана программалоо тилдерин билүүнүн кажети жок. Маалымат кошууда бир нече кылдаттыкка көңүл буруу керек. Аларды Joomla иштеткен сайттын мисалында карап көрөлү.

Ал зарыл
Сайттын администратор панелине кирүү укуктары
Нускамалар
1 кадам
Биз башкаруу панелине барабыз. Эгер сайт жайгаштырылса, анда https:// site domain / administrator деп терип, enter баскычын басуу керек. Монитордо кирүү формасы пайда болот, анда логинди, паролду киргизип, "Кирүү" баскычын басуу керек.
2-кадам
Сайтта маалыматты жайгаштыруу үчүн, "Материал кошуу" сүрөтчөсүн сол баскыч менен басуу керек.
3-кадам
Сиздин алдыңызда "Материал: жаратуу" терезеси ачылды.
Материал белгилүү издөө суроолору үчүн жазылган. Бул жөнүндө унутпаңыз, антпесе, колдонуучулар сайтка издөө тутумдарынан кире албай калышат.
Биз сайтка маалымат кошо баштайбыз. "Аталышы" талаасын толтуруңуз. Ал талап кылынган ачкыч сөз же сөз айкашына ылайык толтурулушу керек. Материалдын лакап атын жазууну унутпаңыз. Бул ошол эле орусча ат, латын тамгаларында гана.
Материал жарыяланууга тийиш болгон бөлүмдү жана категорияны тандап, макала жазууга киришебиз. Түздөн-түз визуалдык редактордо жазсаңыз болот. Мета тегдерди жазууну унутпаңыз (макала оптимизацияланган ачкыч сөздөр же сөз айкаштары), бул сиздин ресурстарга келгендерди тартууга жардам берет.
4-кадам
Алгач, материалга сүрөт киргизели. Кантсе да, сүрөтү жок макала анчалык деле жагымдуу көрүнбөйт. Текст терезесинин төмөн жагында Сүрөт баскычын көрөсүз. Аны чыкылдатканда, сизге файлды тандап алууну суранган калкыма терезе пайда болот. "Файлды тандоо" баскычын чыкылдатуу менен дагы бир калкыма терезе пайда болот, ал жерде сиз файлдын жайгашкан жерин жана анын атын тандашыңыз керек. Керектүү файл табылганда, "Ачуу" баскычын басыңыз.
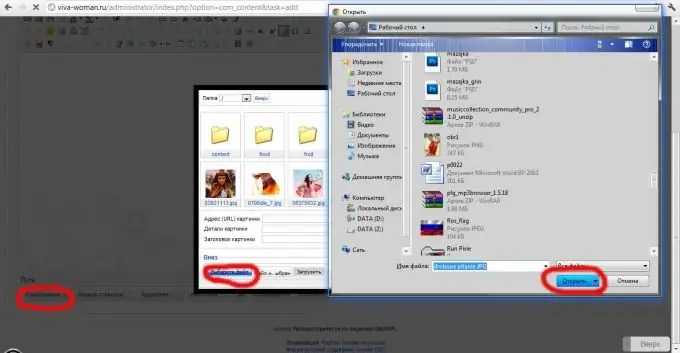
5-кадам
Эгер сиз бардыгын туура жасаган болсоңуз, жогору жагындагы боз кутучада "Жүктөө аяктады" деген билдирүүнү же ката жөнүндө билдирүүнү көрө аласыз.
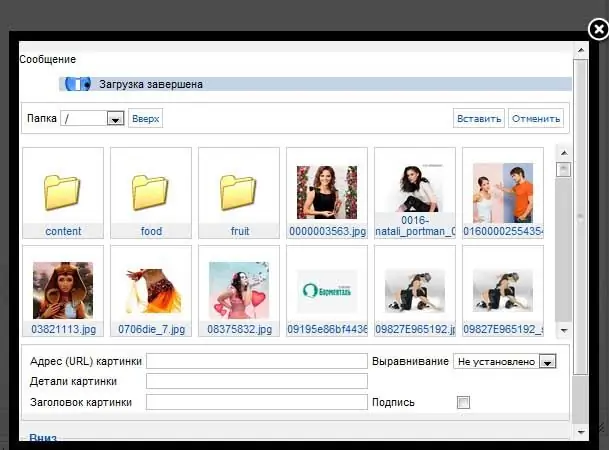
6-кадам
Эми галереяңыздагы адамдардын бардыгынан сүрөт тандаңыз. Жүктөлгөн сүрөттү тапканда, чычкандын сол баскычы менен чыкылдатып, төмөндөгү "Сүрөттүн аталышы" талаасын толтуруңуз, "Тегиздөө" баскычын тандаңыз (сүрөттөгү материалдын жайгашкан жери). Андан кийин "Кыстаруу" баскычын чыкылдатыңыз.
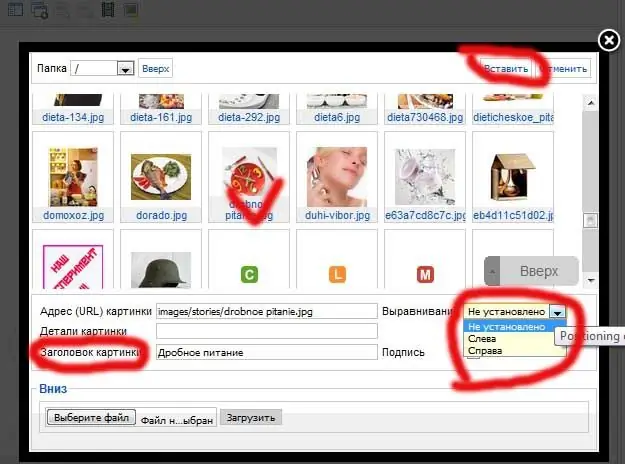
7-кадам
Эми сүрөт менен дагы бир нече иш-аракеттер. Алар сүрөттөгү текст бир аз чегинип, анын альтернативдүү тексти болушу үчүн аткарылышы керек (айрымдары трафикти үнөмдөп, сүрөттөрдүн көрсөтүлүшүн өчүрөт). Ошондой эле, ар бир тарабына чегинүүлөрдү жасап, сүрөттүн көлөмүн белгилешиңиз керек. Бардык орнотуулар бүткөндөн кийин, "Колдонуу" баскычын чыкылдатыңыз.
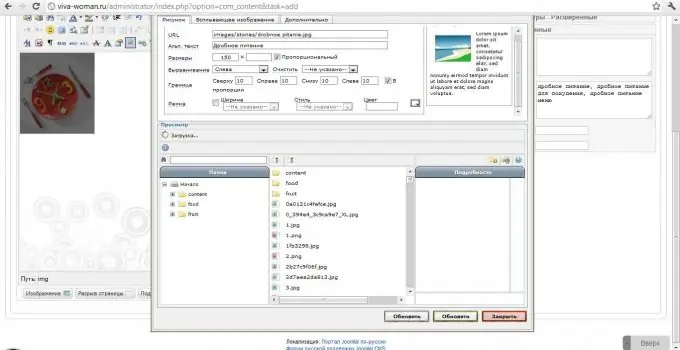
8-кадам
Эми мета тэгдерде жазылган ачкыч сөздөрдү жана сөз айкаштарын унутпай, макаланын текстин киргизебиз. Текст жазылганда, аны дагы бир жолу кунт коюп окуп чыктыңыз, "Сактоо" баскычын чыкылдатып, маалыматты сайтка жайгаштырсаңыз болот






