Бир жолу CD-дисктин виртуалдык сүрөтүн жасашым керек болчу - анткени аны колдоно бербеш үчүн, анткени ал начарлап кетет, ал эми Dance-3 E-Jay программасы дисксиз иштебейт. Бирок, Интернетте көптөгөн кеңештер бар болчу, бирок баары бир баарын билип калгандай сезилгендер үчүн. Натыйжада, досум мага сүрөттү кантип жасоону жана орнотууну көрсөттү. Азыркы учурда, бир нече адам дисктерди колдонушат, бирок кээде жөн гана зарыл болуп калат.
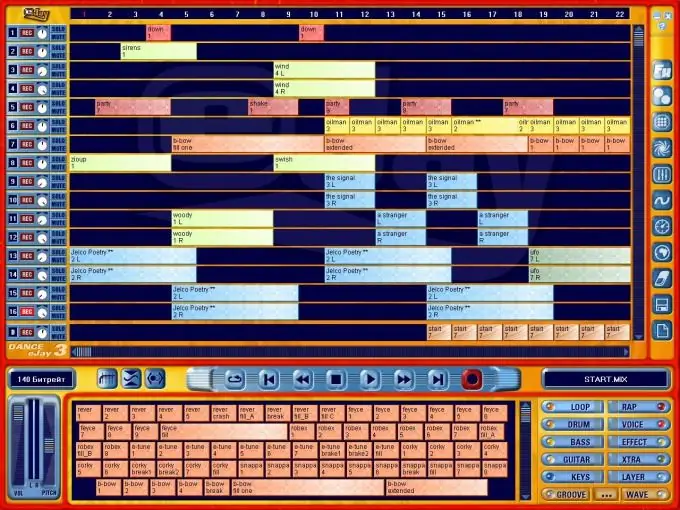
Нускамалар
1 кадам
Издөө тутумуна "Википедиянын оптикалык диск эмуляторун" киргизип, расмий сайттарга шилтемелери менен текшерилген шаймандардын тизмесин табабыз. Ultra ISO танда, анткени ал ошол жердеги мыкты эмуляторлордун бири.
2-кадам
Расмий сайтка шилтеме алабыз.
3-кадам
Сынамык версиясын жүктөп алыңыз.
4-кадам
Биз орус тилиндеги вариантын тандайбыз. Калган программалар буга өзгөчө ылайыктуу эмес.
5-кадам
Биз сыноо мезгилин ачып, тандайбыз.

6-кадам
Эми дискти дискке жүктөп, CD сүрөтүн түзүшүңүз керек. Ал үчүн ачылуучу менюдагы "Tools-Create CD image" жана диск жайгашкан CD-дискти тандаңыз (бул учурда, E). Демейки шартта, сүрөт файлына mycd.iso деген ат коюлат, бирок E-Jay.iso чаташтырбоо үчүн анын атын өзгөртө аласыз. Ошол жерде жол дагы көрсөтүлгөн: "диск D - Менин документтерим".
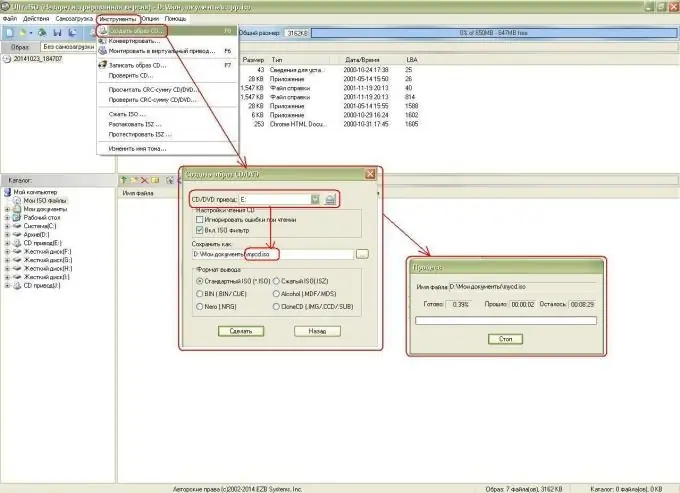
7-кадам
Процесс аяктагандан кийин, дискти алып салууну унутпаңыз. Дисктин сүрөтүн орното турган виртуалдык дисктерди түзүүнү баштайлы. Ал үчүн "Жолдор-Орнотуулар" ачылуучу менюсун тандап, "Виртуалдык Диск" өтмөгүнө өтүп, виртуалдык дисктердин санын тандаңыз (менде ушул 1-виртуалдык CD-диск J бар, мен аны 2-J кылып өзгөрттүм жана K).
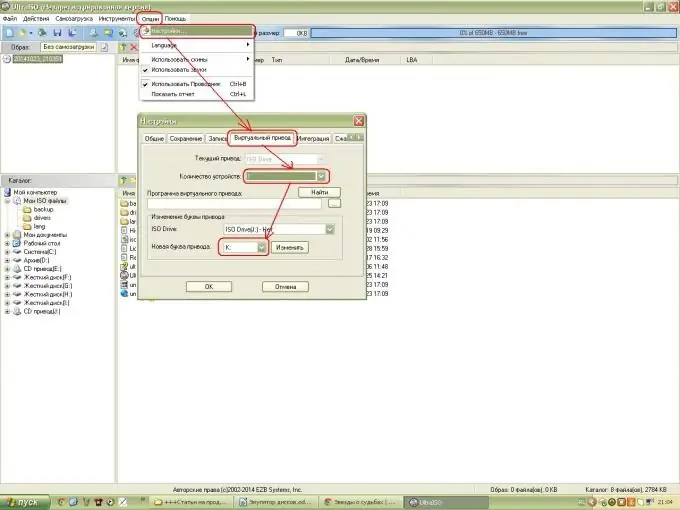
8-кадам
"Менин компьютериме" кирип, текшерип жатабыз. Чындыгында, 2 виртуалдык CD-дисктер пайда болду.
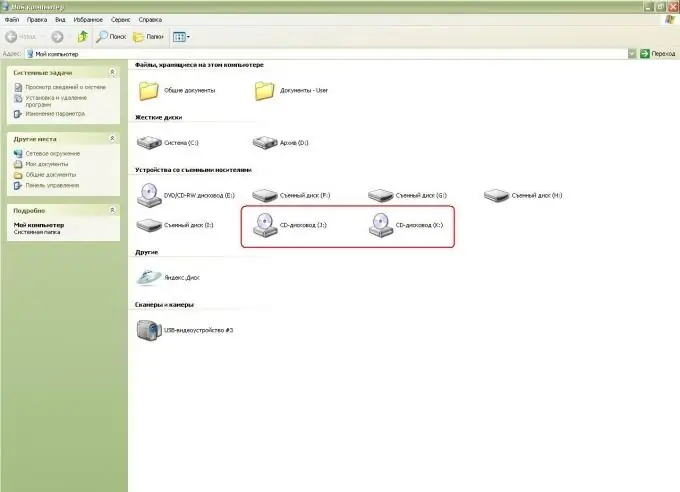
9-кадам
Андан кийин виртуалдык диск сүрөтүн ушул дисктердин бирине орнотобуз.
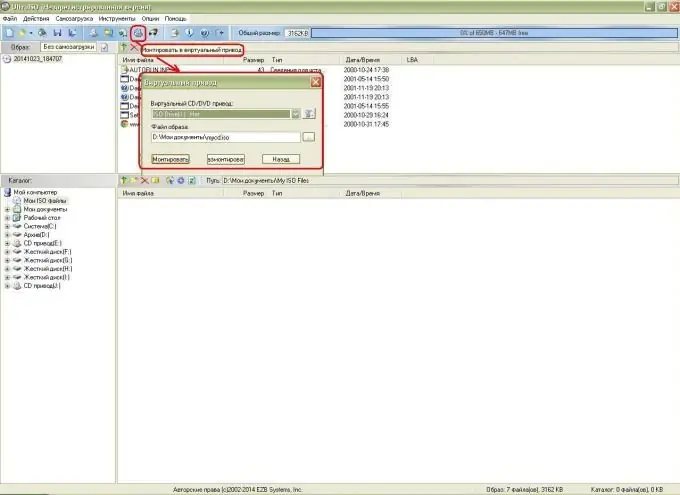
10-кадам
"Менин компьютериме" өтүп, дисктин сүрөтү орнотулгандыгын көрүңүз: аты Dance_E-Jay3 дейт. Бий музыка чыгаруучусун чыкылдатып, башкарыңыз!






