Операциялык тутумду же браузерди кайра орнотууда учурдагы кыстармаларды бир жерге сакташыңыз керек болот. Кыстармаларды башка компьютерге өткөрүү же тармак аркылуу бирөөгө өткөрүп берүү үчүн, бул процедура талап кылынышы мүмкүн. Дээрлик ар бир браузерде тиешелүү механизм бар.
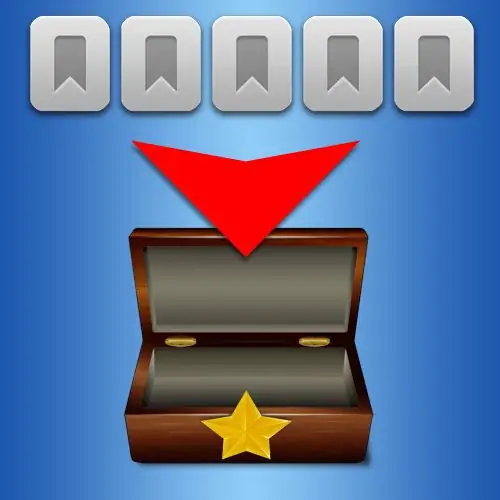
Нускамалар
1 кадам
Операда, бул браузердин түпнуска форматындагы кыстармаларды сактоо үчүн менюну ачып, "Кыстармалар" бөлүмүнө өтүп, "Кыстармаларды башкаруу" баскычын тандаңыз. Ушул манипуляциялардын бардыгын CTRL + SHIFT + B жарлык баскычтарын басуу менен алмаштырса болот, терезенин жогору жагындагы кыстармаларды башкаруу барагында дагы бир меню бар - "Файл" бөлүмүн ачып, "Башкача сактоо" баскычын чыкылдатыңыз. Стандарттуу файл сактоо диалогу ачылып, анда учурдагы браузердин кыстармаларын сактоо үчүн жайгашкан жерди жана файлдын аталышын тандоо керек. "ОК" баскычын чыкылдатып, процедураны аягына чыгарыңыз.
2-кадам
Mozilla FireFox браузеринде CTRL + SHIFT + B ысык баскычтарын колдонсоңуз болот. Же менюдагы "Кыстармалар" бөлүмүн чыкылдатып, "Кыстармаларды башкаруу" баскычын тандасаңыз болот. Жана бул жерде дагы, терезенин жогору жагында кошумча меню бар - андагы "Импорттоо жана камдык сактоо" бөлүмүн ачып, "Камдык көчүрмө" сабын тандаңыз. Ушуну менен, сакталган диалог ачылып, анда белгиленген жердин аталышы жана белгиленген файл үчүн аталыш, "Сактоо" баскычын чыкылдатыңыз.
3-кадам
Internet Explorerде атайын "Импорттоо жана Экспорттоо Шебери" кыстармаларды сактоонун стандарттуу жолун көзөмөлдөйт. Аны ишке киргизүү үчүн менюдагы "Файл" бөлүмүн ачып, "Импорттоо жана Экспорттоону" чыкылдатыңыз. Бул сыйкырчынын биринчи терезесинде "Кийинки" баскычын чыкылдатышыңыз керек. Экинчисинде, "Аракет танда" деген тизмедеги "Сүйүктүүлөрдү экспорттоо" тилкесин чыкылдатып, "Кийинки" баскычын дагы бир жолу чыкылдатыңыз. Андан тышкары, сыйкырчы сизге бардык кыстармаларды же жеке папкаларды сактоону тандап, андан кийин кыстармалар сактала турган жерди демейки шартта көрсөтөт. Бул жерди карап чыгуу баскычын чыкылдатып өзгөртө аласыз. Андан кийин акыркы жолу "Кийинкини" чыкылдатыңыз - сыйкырчынын кийинки терезесинде ал "Аяктоо" деп аталган баскыч менен алмаштырылат. Сактоо процессин баштоо үчүн ушул баскычты чыкылдатыңыз. Аяктагандан кийин, браузер экспорттоо ийгиликтүү болгонун билдирет.
4-кадам
Google Chrome браузеринен менюдагы "Кыстарма менеджери" пунктун тандаңыз. Диспетчер барагында "Аранжировка" деген ачылуучу тизме бар - аны ачып, эң төмөнкү нерсени чыкылдатыңыз - "Кыстармаларды экспорттоо". Файлдарды сактоонун стандарттуу терезеси ачылат. Белгиленген файлды сактоо үчүн жерди тандаңыз. Бул браузер аларды кадимки веб-баракчалардын форматында сактайт - html.
5-кадам
Safari браузеринде, кыстармаларды сактоо үчүн, менюдагы "Файл" бөлүмүн ачып, андагы "Кыстармаларды экспорттоо" пунктун тандаңыз. Chrome сыяктуу эле, бул браузерде HTML үчүн сактагыч колдонулат - компьютериңизден ылайыктуу сактагычты тандап, "Сактоо" баскычын чыкылдатыңыз.






