Microsoft Windows тутумундагы баракты жылдыруу чычкан орнотуулары жана жылдыруу тилкесин көрсөтүү параметрлери менен камсыздалат. Бул эки орнотуу тең атайын компьютердик көндүмдөрдү талап кылбайт жана жөнөкөй колдонуучуга жеткиликтүү.
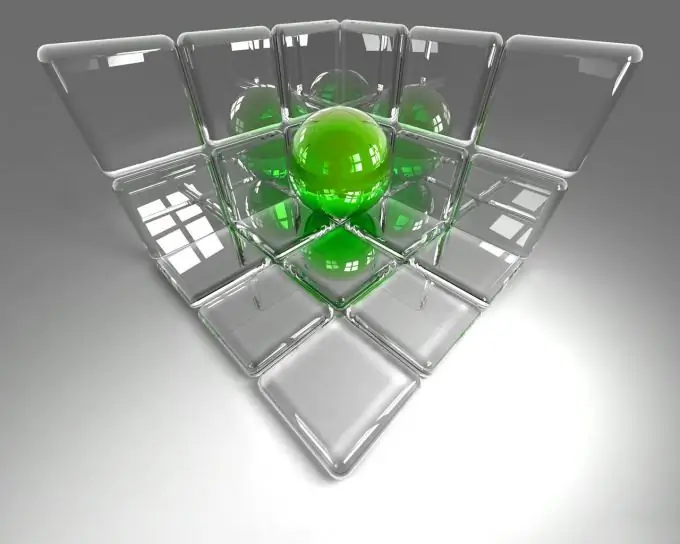
Нускамалар
1 кадам
Системанын негизги менюсун ачуу үчүн "Баштоо" баскычын чыкылдатып, "Башкаруу панели" пунктуна өтүңүз.
2-кадам
Чычкандын орнотууларын конфигурациялоо үчүн "Чычкан" бөлүмүн тандаңыз.
3-кадам
Көрсөтүүчү параметрлери (Windows XP үчүн) же Кыймыл өтмөгүн (Windows 9x жана ME үчүн) ачып, Көрсөтүү ылдамдыгын керектүү жерге орнотуңуз.
4-кадам
Буйрукту аткаруу үчүн Колдонуу баскычын чыкылдатып, Чычкан баскычтары өтмөгүнө өтүңүз.
5-кадам
Эки жолу чыкылдатуу менен ылдамдыкты жылдыргычты каалаган багытка жылдырыңыз.
6-кадам
Команданын аткарылышын тастыктоо үчүн "Колдонуу" баскычын чыкылдатып, "Жылдыруу" кошумча барагына өтүңүз (Windows версиясына жараша "Дөңгөлөк" же "Чычкан баскычтары").
7-кадам
Тандалган өзгөртүүлөрдү колдонуу үчүн каалаган ылдамдыкты орнотуп, ОК баскычын чыкылдатыңыз.
8-кадам
Көрсөтмөлөр өтмөгүн чыкылдатып, схемалар тизмесиндеги сунушталган стандарттык индекс схемаларынан керектүү схеманы тандаңыз.
9-кадам
Жылдыруу тилкесин ыңгайлаштыруу үчүн барыңыз. Бул үчүн, "Меню" башкы менюсуна кайтып, "Control Panel" пунктуна өтүңүз.
10-кадам
Сырткы көрүнүш жана Жеке маалыматты тандап, Windows Scrollbar Жолдорун ачыңыз.
11-кадам
Буйруктун аткарылышын ырастоо үчүн керектүү параметрлерди өзүңүздүн каалагандай тууралап, ОК баскычын чыкылдатыңыз.
12-кадам
Контексттик менюну ачуу үчүн жылдыруу тилкесин оң баскыч менен чыкылдатып, гаджеттерди кошуу үчүн "Гаджет кошуу" баскычын тандаңыз.
13-кадам
Кызмат менюсуна керексиз гаджеттин талаасын чыкылдатуу менен чалып, орнотулган гаджетти жок кылуу үчүн "Гаджети жабуу" командасын тандаңыз.
14-кадам
Чычкан курсорун гаджеттин үстүнө жылдырганда пайда болгон Жок кылуу баскычын чыкылдатыңыз.
15-кадам
Гаджеттер галереясындагы Веб шилтемесинен Гаджеттерди жүктөө тандап, кошумча гаджеттерди жүктөп орнотуп, Microsoft Gadgets веб-сайтынан каалаганыңызды тандаңыз.






