Бүгүнкү күндө Google Chrome эң популярдуу браузерлердин бири. Программа өзүнүн ишинин ылдамдыгы жана туруктуулугунун аркасында популярдуулукка ээ болду. Бирок, айрым учурларда, орнотууларды жаңыртуу, көйгөйдү чечүү же баштапкы абалга келтирүү үчүн браузериңизди кайра орнотушуңуз керек болот.
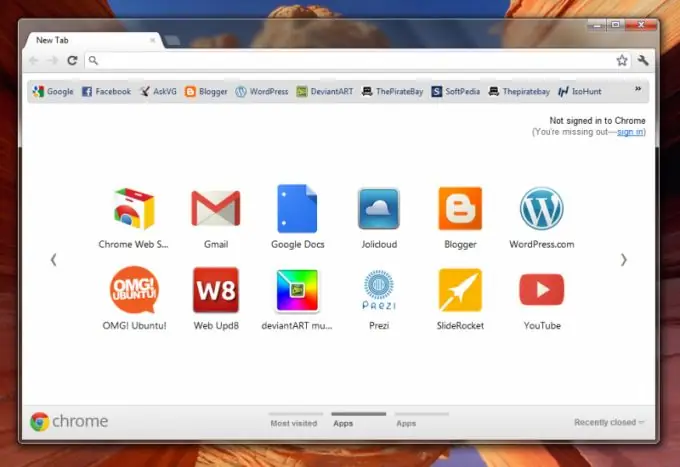
Компьютердеги Google Chrome
Бардык кыстармаларды, жүктөөлөрдү жана сакталган барактарды калыбына келтирбестен компьютериңизден Google Chrome алып салгыңыз келсе, анда Windows Add / Remove Programs куралын колдонсоңуз болот. Программаны алып салуу менен, компьютериңизде сакталган бардык орнотууларды жок кыласыз. Google Chrome орнотуудан чыгаргычка өтүү үчүн, "Баштоо" - "Башкаруу панели" - "Программаны алып салуу" баскычтарын чыкылдатыңыз. Windows 8 операциялык тутумдарында Metro интерфейсин колдонуп, пайда болгон менюдагы тиешелүү жарлыкты чыкылдатып, "Башкаруу панелине" өтсөңүз болот.
Кыстармаларды жана орнотууларды сактоо
Эгер сиз Google Chrome'ду гана орнотуп алгыңыз келсе, бирок бардык кыстармаларды жана дайындарды жаздырып алсаңыз, анда программа папкасында жайгашкан браузердин конфигурациялык файлдарын сакташыңыз керек болот.
Программанын кыстармаларды сактоо үчүн Google Chromeду ачып, "Кыстармалар" - "Кыстармалар менеджери" менюсуна өтүңүз. Ctrl, Shift жана O клавиатураларынын жарлыктарын колдонуу менен башкаруу менюсуна өтсөңүз болот. Андан кийин "Тартипке салуу" - "Кыстармаларды HTMLге экспорттоо" баскычын басыңыз. Пайда болгон терезеден сакталган беттериңизди сактай турган папканы тандаңыз.
Жөндөөлөрдү да, Chrome кыстармаларын да сактоону кааласаңыз, Google каттоо эсебиңизге бардык керектүү маалыматтарды жүктөп алсаңыз болот. Ал үчүн программанын меню баскычын чыкылдатып, "Орнотуулар" бөлүмүнө өтүңүз. "Chrome'го кирүү" баскычын чыкылдатып, Google каттоо эсебиңиздин чоо-жайын (Gmail, Blogger ж.б.) киргизиңиз. Ошондой эле Android жана iOS гаджетинде колдонгон эсепти көрсөтсөңүз болот.
Киргенден кийин, "Ооба, баардыгын шайкештештирүү" баскычын чыкылдатыңыз. Синхрондоштуруу үчүн параметрлерди "Өркүндөтүлгөн" бөлүмүнөн көрсөтсөңүз болот. Операциядан кийин, "Программаларды алып салуу" менюсу "Компьютерден" браузерди алып салсаңыз болот.
Браузер кайрадан орнотулгандан кийин, "Кыстармалар менеджери" - "Уюштуруу" - "Кыстармаларды HTML файлынан импорттоо" менюсу аркылуу кыстармаларды калыбына келтире аласыз. Көрсөтүлгөн Google каттоо эсебин колдонуп, орнотууларды калыбына келтиргиңиз келсе, "Жөндөөлөргө" өтүп, мурун көрсөтүлгөн эсепке дагы бир жолу кириңиз.
Программанын жөндөөлөрүн сактоо үчүн, бардык орнотууларды жана сакталган маалыматтарды бир нече меню пункттарын колдонуп импорттоого мүмкүнчүлүк берген Google Chrome Камдык тиркемесин колдонсоңуз болот.






