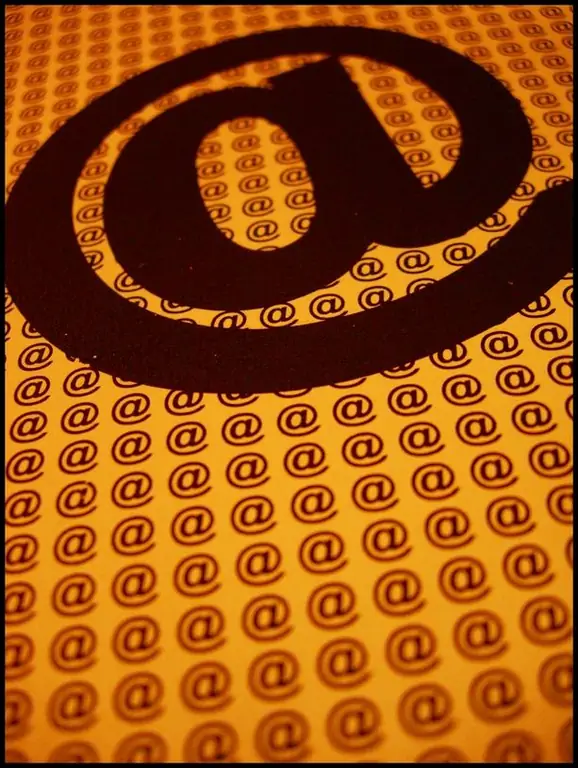Эгерде сизде жеке веб-сайтыңызды түзүү зарылдыгы келип чыкса, бирок программалоо боюнча билим жок болсо, үмүт үзбөңүз. Бүгүнкү күндө бир гана кесипкөй адам Интернетте нөлдөн баштап баракча түзө албайт. Бардык адамдар атайын WYSIWYG Web Builder программасын колдонуп, бир дагы коду жок сонун веб-сайтты түзө алышат.

Нускамалар
1 кадам
WYSIWYG Web Builder программасын жүктөп, компьютериңизге орнотуп, тиешелүү жарлыкты чыкылдатып, ишке киргизиңиз. Сиздин алдыңызда терезе ачылат, ал бир караганда, ар кандай элементтердин түрлөрү менен чочутат, бирок чындыгында бала дагы аны ушул жерден таба алат. Сол жагында сайтыбызды түзүү үчүн керектүү нерселердин бардыгы бар формалар, баскычтар, текст талаалары, таблицалар, талаалар, кыстармалар, маркерлер жана башкалар түзүү. Оң жагында сайттын менеджери, ар бир нерсени көрсөткөн бак-дарактын структурасы жайгашкан. Демейки боюнча, индекс деген бир барак бар. Бир аз ылдыйда жана оң жакта барактын касиеттер терезеси жайгашкан. Жумуш мейкиндигинин ортосунда сиз ар кандай элементтерди жайгаштыра аласыз.
2-кадам
Сол панелдеги "Өркүндөтүлгөн" пунктту таап, андан кийин "Катмар" пунктун тандап, программанын иштөө аймагына сүйрөңүз. Аны керектүү кеңдикке чейин созуңуз. Эми аны эки жолу тез басып, "Стиль" кошумча барагын тандаңыз. "Сүрөт" режими, "Сүрөт" тилкесинде керектүү сүрөттүн жолун көрсөтүңүз - бул сайттын негизи болот.
3-кадам
Эми, сайттын логотибин орнотуу үчүн, сол жактагы "Сүрөттөр" бөлүмүн таап, "Сүрөт" пунктун чычкандын сол баскычы менен басып туруп, программанын жумушчу аймагына сүйрөңүз. Автоматтык түрдө терезе ачылат, анда сиз каалаган логотип сүрөтүн көрсөтүшүңүз керек, муну жасаңыз. Жыйынтыкталган логотипти өзүңүз каалагандай көрсөтүңүз.
4-кадам
Адатта, сайтта автор өзү менен байланышуу үчүн кандайдыр бир байланышты калтырат, мисалы, телефон номери же электрондук почта. Байланыштарыңызды өзүңүз түзүп жаткан баракчага жайгаштыруу үчүн сол жактагы "Стандарт" бөлүмүн таап, андан соң "Текст" пунктун жумушчу орунга сүйрөңүз. Эми элементти ылайыктуу көрүнгөн жерге коюп, аны эки жолу чыкылдатыңыз. Үстүңкү панелде текстти тандап, анын көлөмүн жана түсүн өзгөртө аласыз. Интерфейс Microsoft Office программасына абдан окшош, андыктан бул жерде эч кандай кыйынчылыктар болбошу керек.
5-кадам
Сайттын менюсун түзөлү, бул үчүн алгач экрандын жогорку оң бурчундагы "Сайттын менеджери" терезесин табыңыз. Ал жерден индекстүү баракчаны тандап, андан кийин "Көчүрүү" сүрөтчөсүн басуу керек - бул менюдагы алтынчы, эгерде сиз сол жактан санап баштасаңыз. Баракчаны меню элементтерин жасоону каалаганча көчүрүп алыңыз. Сол панелдеги Багыттоо бөлүмүн табуу үчүн ылдый жылдырыңыз. Андан "CSS менюсу" пунктун жумушчу панелге сүйрөп, элементти эки жолу чыкылдатып, "Сайттын менеджери менен шайкештештирүү" деген белгини коюңуз. "Стиль" өтмөгүндө баскычтардын сырткы көрүнүшүн жана алардын формасын ыңгайлаштырсаңыз болот. Андан кийин "OK" чыкылдатып, баскыч орнотууну жабуу. Баскычтардын аталыштарын өзгөртүү үчүн, менеджердин оң жагында гана, керектүү баракты чыкылдатып, "Барактын касиеттерин" тандап, "Менюдагы ат" тилкесин өзгөртүңүз.
6-кадам
Ар бир баракта кандайдыр бир мазмунду түзүү үчүн, оң жактагы менюдан "Чийме" бөлүмүн таап, "Форма" пунктун ошол жерден жумушчу аймакка сүйрөп барсаңыз жетиштүү болот. Анын өлчөмүн жөндөп, элементти эки жолу тыкылдатып, башка параметрлерди жөнгө салсаңыз болот: тунуктук, бурчтардын тегеректүүлүгү ж.б. Андан кийин дагы бир жолу "Стандарт", "Текстти" тандап, керектүү маалыматты киргизип, туурасын жана башка параметрлерин жөндөңүз. F5 баскычын басуу менен иштин натыйжасын көрүүгө болот. Сайтты башка панелдерден толуктап, аларды сол панелден тандап, аларды жумушчу мейкиндигине жайгаштырып, настройкалоо менен толуктай аласыз. Башка нерселердин катарында, долбоорду "Файл" менюсу аркылуу сактап, мисалы, хостингке жүктөөгө болот.