Сайтты түзүүгө байланыштуу негизги жумуштар бүткөндөн кийин кезек бул ресурстарды Интернетке жайгаштырат. Башкача айтканда, текчедеги китеп сыяктуу эле сайт үчүн Интернеттен ылайыктуу жерди табуу керек. Мындай жерлерди атайын кызматтар - хостерлер беришет: алардын орнотулган программалык камсыздоо (сервер) орнотулган машиналары тармакка күнү-түнү туташып турат.
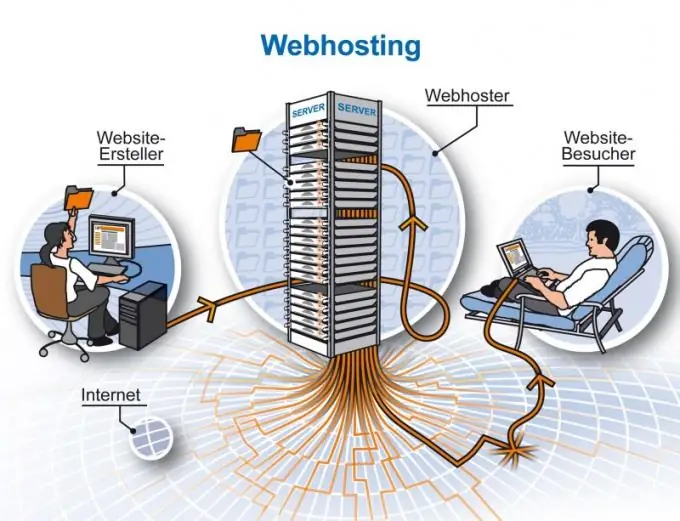
Ал зарыл
Интернетке мүмкүнчүлүгү бар жеке компьютер
Нускамалар
1 кадам
Сайт үчүн домендик аталышты каттаңыз. Экинчи деңгээлдеги домендер эки бөлүктөн турат, тиешелүүлүгүнө жараша үчүнчү деңгээлдеги домендер - үч бөлүктөн турат. Экинчи деңгээлдеги домендердин бардыгы үчүнчү деңгээлдеги домендерди түзө алышат, андыктан мындай домендер акысыз хостингде көп колдонулат.
2-кадам
Сайтты хостинг серверине жүктөөдөн мурун, бул долбоор үчүн канча диск мейкиндиги керектигин аныктаңыз. Тиешелүү трафикти тандап, ага акы төлөгөндөн кийин (эгер сайт акы төлөнүүчү хостингте жайгаштырылышы керек болсо), сайтты хостингке орнотууга өтүңүз.
3-кадам
Сайтты хостингке жүктөөнүн бир жолу - бул FTP кардарын колдонуу, мисалы, Total Commander программасы. FTP - бул маалыматты берүү протоколу: ал маалыматты өткөрүп берүү, көчүрүү жана Интернетке жөнөтүү үчүн колдонулат.
4-кадам
Серверге FTP аркылуу туташуу үчүн, жеке компьютериңизге Total Commander программасын орнотуп, иштетип алыңыз. Андан кийин шаймандар панелинен "FTP серверине туташуу" баскычын таап, аны чыкылдатыңыз. Экранда терезе пайда болот, анда "Кошуу" баскычын чыкылдатып, натыйжада "FTP байланыш орнотуулары" диалог терезеси ачылат.
5-кадам
Сервер, Каттоо эсеби, Байланыш аты жана Сыр сөз талааларын толтуруңуз. Бул бөлүмдөрдү толтургандан кийин, "Пассивдүү алмашуу режими" талаасынын алдына кене коюуну унутпаңыз. Андан кийин ОК баскычын чыкылдатып, FTP серверине туташуу терезесине кайтыңыз.
6-кадам
Хостинг серверине туташуу үчүн, "Туташуу" баскычын чыкылдатыңыз. Экранда ачылган терезе эки жарымдан турат: сол (компьютериңиздеги файлдар) жана оң (хостинг жөнүндө маалымат). Файлды компьютерден серверге көчүрүү үчүн, аны бир тилкеден (сол) экинчи колоннага (оңго) сүйрөп баруу керек.
7-кадам
Ошондой эле, FTP колдоосу бар браузерди колдонуп, хостинг серверине вебсайт жүктөөгө болот. Мисалы, мындай браузер Windows папка интерфейсинин жөнөкөй жана ыңгайлуу болгон Internet Explorer болушу мүмкүн.
8-кадам
Хостингдин башкаруу панелинен серверге вебсайт жүктөөгө болот. Бул методдун артыкчылыгы - жеке файлдарды жана zip архивин хостингке жүктөө мүмкүнчүлүгү.






