Тармакта маалымат алмашуу үчүн TCP транспорттук протоколу компьютерлерде иштеп жаткан тиркемелердин ортосундагы байланышты орнотот. Ар бир маалымат топтомунун дарек талаасы маалыматты кайсы тиркеме иштете тургандыгын көрсөткөн сандык идентификаторду камтыйт. Бул сандык идентификаторлор тармактык порт деп аталат. Алар 1ден 65535ке чейинки аралыкта номерленген.

Нускамалар
1 кадам
Компьютериңиздеги портторду кайсы тиркемелер жана процесстер ээлеп жаткандыгын Windows куралдары аркылуу биле аласыз. Баштоо менюсунан буйрук чакыруусун ишке киргизип, cmd деп териңиз. Консоль терезесинде netstat -a -n -o деп териңиз
Буйрук бардык активдүү TCP жана UPD байланыштарын, портторду жана процесстерди тизмектейт. "Жергиликтүү дарек" тилкесинде компьютериңиздин IP дареги жана чекит менен бөлүнүп, PID тилкесинен процесс ээлеген порт номери камтылган. "Тышкы дарек" тиешелүү тиркеме угуп жаткан алыскы хосттун жана порттун дарегин билдирет.
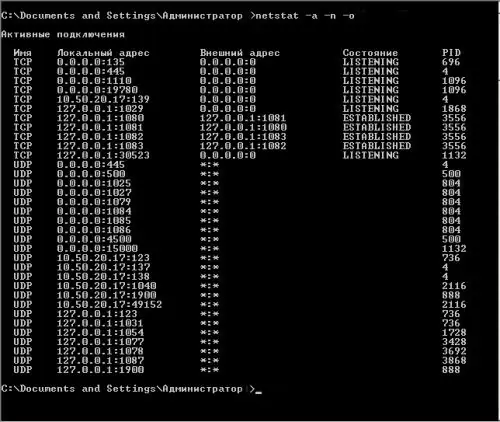
2-кадам
Процесстин атын анын номери боюнча билүү үчүн, Ctrl + Alt + Delete баскычтарын колдонуп, Процесс башкаргычынын терезесине чалыңыз. "Task Manager" баскычын чыкылдатып, "Processes" кошумча барагына өтүңүз. PID тилкесиндеги ар бир сан Сүрөттүн аталышы тилкесиндеги процесстин же тиркеменин аталышына дал келет.
Эгерде тапшырма менеджери терезесинде PID көрсөтүлбөсө, негизги менюдан Көрүнүп, Мамычаларды тандоо тандаңыз. “Идентификатор. жараян (PID).
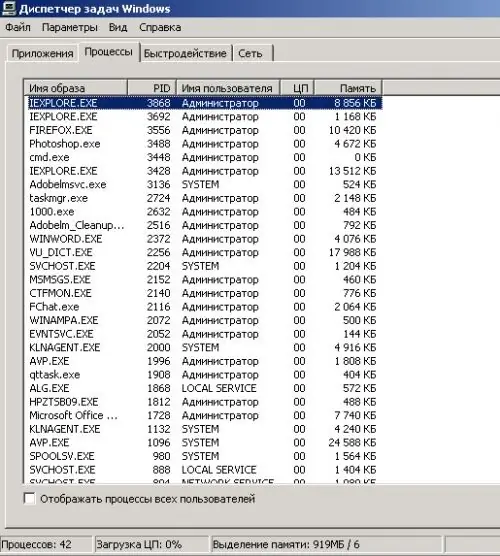
3-кадам
Ар кандай порттун бар экендигин текшерүү үчүн, буйрук сапына cmd киргизиңиз. Консоль терезесинде telnet деп териңиз. Кийинки сап ушул буйрук менен иштөөгө түрткү берет. Ачык деп териңиз, бул жерде domen_name сиздин домендин аты жана port_number сиздин порт номериңиз.
Эгерде порт жабык болсо, анда ката жөнүндө билдирүү пайда болот: "Бул хост менен байланыш ачылбай койду, туташуу болбой калды." Эгер команда диалогго кирип, мазмундуу маалымат берсе, порт ачык.
4-кадам
Компьютериңиздеги портторду брандмауэр программаларынын же тармактык экрандардын уруксатсыз аракеттеринен коргоңуз. Кээде башка түйүн менен байланышуу үчүн порт ачуу керек болот. Эгер сиз орнотулган Windows брандмауэрин иштеткен болсоңуз, "Башкаруу панели" аркылуу "Тармак байланыштары" бөлүмүнө өтүңүз. Контексттик менюну чыгаруу үчүн интернетке кошулуу сүрөтчөсүн оң баскыч менен чыкылдатыңыз. "Касиеттер" командасын тандап, "Өркүндөтүлгөн" кошумча барагына өтүп, "Жолдор" баскычын чыкылдатыңыз.
5-кадам
Windows Firewall терезесинен Порт кошуу баскычын чыкылдатыңыз. "Аты" талаасында, порту ээлей турган тиркеменин сүрөттөмөсүн, "Порт номери" талаасына - каалаган номерин киргизиңиз. Эгерде сиздин версия TCP жана UPD протоколдорун тандоону сунуштаса, анда процедураны эки жолу аткарыңыз. Эгер сиз белгилүү бир тиркеме менен иштөө үчүн порт кошуп жатсаңыз, Программа кошуу баскычын чыкылдатып, ага көз чаптыруу же Колдонуу чөйрөсүн өзгөртүү баскычын басыңыз.






