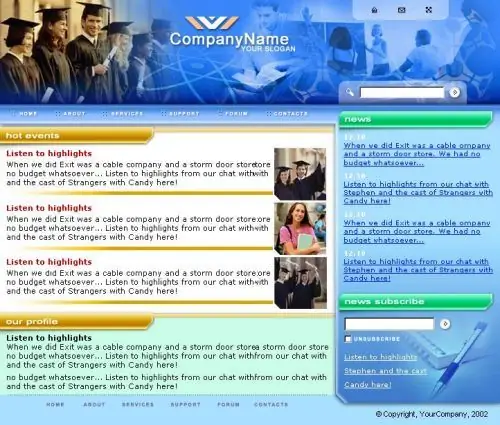Веб-мастердин ишин жөнөкөйлөтүү үчүн шаблон керек. Ал сайттын негизин түзгөн файлдардын стандарттуу топтомун камтыйт. Андан кийин, алар жөнгө салынышы мүмкүн, ошентип, жеке дизайнын түзүү.

Нускамалар
1 кадам
Туура шаблонду табыңыз, демо версиясын сынап көрүңүз. Эсиңизде болсун, бир темадан экинчи темага өткөндө, сиз сайттан көргөн натыйжаңызды ала бербейсиз. Көпчүлүк шаблондорду ресурстардын керектөөлөрүнө ылайык өзгөртүү керек.
2-кадам
Архивди жүктөп алыңыз, анын файлдарын текшерип алыңыз. Алар туура көлөмдө болуш керек. Албетте, шаблондун иштешин эмпирикалык жол менен гана аныктай аласыз, андыктан бардык тиркемелерди карап отурбаңыз, жөн гана тандалган CMSке ылайыктуу минималдуу комплектке көңүл буруңуз.
3-кадам
Файлдарды жүктөө. Муну башкаруу панели же сервер менен байланыш түзүүгө мүмкүнчүлүк берген атайын программа аркылуу жасаса болот.
4-кадам
Админ панелине өтүп, шаблондор тизмесинен орнотулган параметрди тандаңыз. Сайттын баракчасын жаңылаңыз - ошондо дизайнын өзгөрткөндөн кийин анын кандайча көрүнөрүн көрө аласыз.
5-кадам
Joomla шаблонун алмаштыруу үчүн төмөнкү алгоритмди аткарыңыз:
- башкаруу панелинин версиясына ылайык шаблонду тандап, https://joomlashablony.ru/, https://joomla-master.org/, https://www.1joomla.ru/ сыяктуу сайттардан жүктөп алыңыз. жана башкалар;
- администратор панелине өтүп, кеңейтүүлөр панелине өтүп, "Орнотуу" баскычын чыкылдатып, "Жүктөө пакет файлын" менюсу аркылуу каалаган шаблон менен архивди тандаңыз;
- "Жүктөө жана орнотуу" баскычын чыкылдатыңыз; эгер архивдик файлдарда каталар жок болсо, анда "Калып орнотуу ийгиликтүү аяктады" деген кабар чыгат;
- "Кеңейтүүлөр" - "Калыптар менеджери" - "Стилдер" бөлүмүнө өтүңүз;
- "По умолчанию" тилкесине керектүү шаблонду жылдызча менен белгилеңиз.
6-кадам
WordPress темасы бир аз башкача жол менен орнотулган. Архивди жүктөп алгандан кийин, аны каалаган ыңгайлуу жерге ачып, андан соң серверге жүктөп же жөн гана каалаган папкаңызга өткөрүп беришиңиз керек, эгер сайт жергиликтүү хостто иштеп жатат. Экинчи учурда, архивде камтылган файлдар менен папканы сактаңыз, ал жерде темалар сакталат ("Сайт папкасы" - Wp-контент - Темалар). Андан кийин администратор панелине өтүп, "Көрүнүш" - "Темалар" бөлүмүнө өтүп, каалаган параметрди жандырыңыз.
7-кадам
Шаблонду серверге жүктөө үчүн атайын программаны колдонуңуз, мисалы, FileZilla (https://filezilla.ru/). Тиркеме менен иштөө алгоритми:
- программаны ачуу;
- сол жактагы жогорку менюдан "Файл" - "Сайттын Менеджери" тандаңыз;
- эгер сайт орнотулбаса, "Жаңы сайт" бөлүмүнө өтүп, доменди киргизиңиз, оң жактагы жалпы орнотууларда, хост жана портун көрсөтүңүз (хостинг сатып алган компаниядан билсеңиз болот), өзгөртүңүз "Anonymous" дан "Normal" га чейин кирүү түрү, логинди жана паролду орнотуу (хостинг сатып алууда берилген);
- "Туташуу" баскычын чыкылдатыңыз;
- панелдин оң жагында, сайттын тамырын тандаңыз (Wordpress учурда - public_html), б.а. "Алыскы сайт" сабында "/ public_html" болушу керек;
- программанын сол жагында (сиздин компьютердик файлдар бул жерде көрсөтүлгөн) керектүү темадагы папканы таап, аны оң баскыч менен чыкылдатып, "Серверге жүктөө" командасын тандаңыз;
- процесс башталганда, которуулардын саны панелдин ылдый жагында "Files in task" кошумча барагында көрсөтүлөт жана эгер кандайдыр бир себептерден улам кандайдыр бир нерсе өткөрүлбөсө, анда аны кайрадан тапшырмага киргизип, жөнөтүү керек ал.
Эми администратор панелине өтүп, жүктөлүп алынган теманы активдештирүү калды.