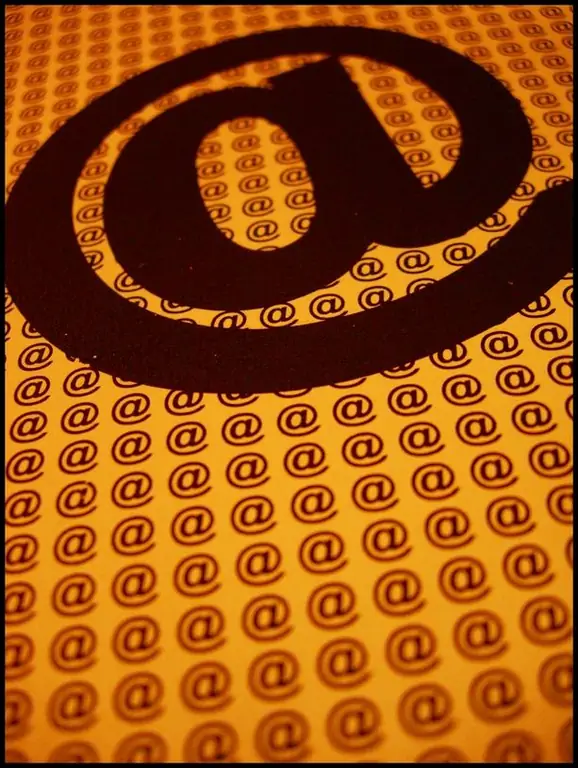Интернеттеги баракчалардын графикалык дизайнынын деталдарын иштеп чыгууда ар кандай материалдарды имитациялоо көбүнчө колдонулат: таш, болот, жыгач. Айнек бул жагынан да популярдуу. Айнек бетинин эффектиси көбүнчө көлөкө түшүрүп, жөнөкөй же градиенттик толтуруу менен үстүртөн баса турган нерселердин жардамы менен жаралат. Айнекти окшоштуруу үчүн, Photoshop колдонуучулары үчүн жеткиликтүү болгон айрым стилдерди колдонсоңуз болот.
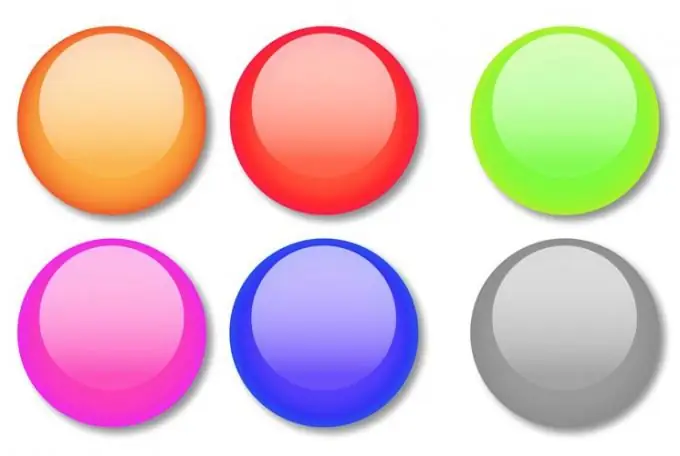
Зарыл
Photoshop программасы
Нускамалар
1 кадам
Бардык керектүү көлөкөлөрдү жана урунттуу окуяларды кол менен көрсөтүү менен фотошоптон айнекти окшоштура аласыз. Мындан тышкары, формага алдын-ала аныкталган стилди колдонуу менен айнек буюмдун эффектин тез эле түзө аласыз. Айнек баскычты жасоо үчүн, ачык-айкын фон менен жаңы документ түзүңүз. Түс режими катары RGB тандаңыз.
2-кадам
Айнек баскычтар көбүнчө тегеректелет. Баскычтын негизин түзүү үчүн Тегерек бурчтук куралды же Эллипс куралын тандаңыз. Курал орнотуулар панелиндеги тиешелүү баскычты чыкылдатып, Пикселдерди толтуруу режимин күйгүзүңүз.
3-кадам
Баскычы үчүн жалпак негизин чийип. Ал үчүн чычкандын сол баскычын басып туруп, пайда болгон форманы сүйрөңүз. Эгер сизге тегерек же төрт бурчтуу баскыч керек болсо, сүрөт тартуу учурунда Shift баскычын басып туруңуз.
4-кадам
Терезе менюсунан Стилдер палитрасын Стилдер опциясы менен ачыңыз. Сизге керектүү стилдер демейки палитрага жүктөлбөйт, бирок палитранын жогорку оң бурчундагы үч бурчтук формасындагы баскычты чыкылдатып ачсаңыз болот. Ачылган менюдан Веб стилдери пунктун тандап, стилдерди жүктөөдөн мурун пайда болгон диалог терезесинен Тиркөө баскычын чыкылдатыңыз. Бул палитрага жүктөлгөн стилдерди сактап, аларга жаңыларын кошууга мүмкүндүк берет.
5-кадам
Кызыл гель, сары гель же жашыл гель стилин баскычтын негизги катмарына сүйкөп коюңуз. Бул үчүн, стилдин сүрөтчөсүн чыкылдатыңыз.
6-кадам
Баскычка жазыңыз. Ал үчүн Горизонталдык Тип Куралын басып, документтин каалаган жерин басып, текстти киргизиңиз. Жылдыруу куралын чыкылдатып, жазууну баскычка жылдырыңыз.
7-кадам
Эгерде сиз этикетканын айнектин бетинен ылдый болушун кааласаңыз, баскыч катмарынын астына этикетканын катмарын сүйрөп барыңыз. Текстти айнектин бетине бир аз басуу үчүн, коштомо жазуу менен катмарды чыкылдатып, контексттик менюдан Аралаштыруу Жолдорун тандаңыз. Ийилген жана Бедерлеген өтмөгүнөн Стиль ачылуучу тизмесинен Жаздык Эмбос стилин тандаңыз. Technique тизмесинде сиз Chisel Soft пункту керек. Тереңдик параметрин болжол менен үч жүз пайызга орнотуп, Өлчөмүн бир пикселге коюңуз. Калган орнотууларды демейки боюнча калтырсаңыз болот.
8-кадам
Алынган баскычтын түсүн өзгөртүүгө болот. Бул үчүн, Аралаштыруу Жолдорунун терезесиндеги Түстөрдү каптоо өтмөгүн ачып, түстүү тик бурчтукту чыкылдатып, түсүн өзгөртүңүз. Сырткы жалын дегенди белгилеңиз же бул өтмөктү ачып, баскычтын тышкы жарыгынын түсүн ылайыктууга өзгөртүңүз.
9-кадам
Файл менюсунан Сактоо командасынын жардамы менен баскычты PSD форматындагы катмарлары бар файл катары сактаңыз.