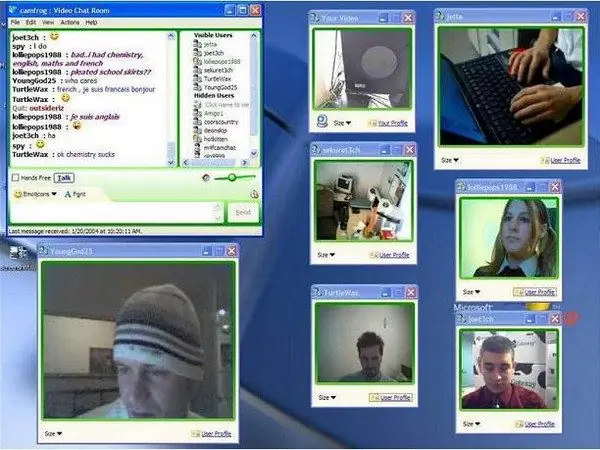Интернеттеги PSD шаблондорунун көптүгүнө көз чаптырып, өзүңүз ушундай нерсени жаратууга азгырылып кетишиңиз мүмкүн. Анын үстүнө, муну жасоо анчалык деле кыйын эмес. Adobe Photoshop программасы жетиштүү.
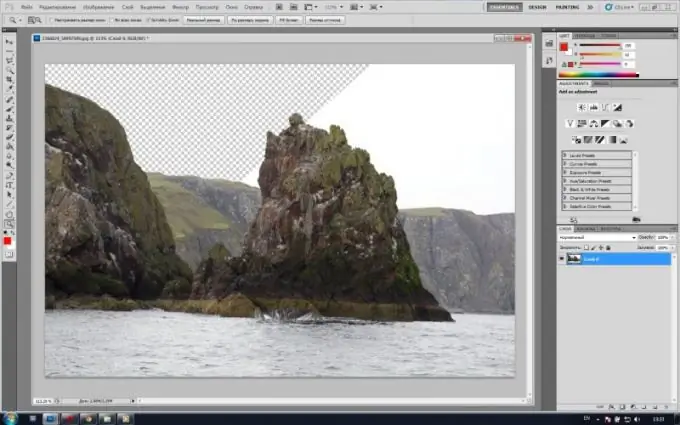
Зарыл
Adobe Photoshop программасы
Нускамалар
1 кадам
Adobe Photoshop программасын иштетип, анда шаблон жасагыңыз келген сүрөттүн негизинде ачыңыз. Менюдагы "Файл"> "Ачуу" баскычын чыкылдатыңыз же Ctrl + O ысык баскычтарын колдонуңуз, кийинки терезеде керектүү файлга жолду көрсөтүп, "Ачуу" баскычын чыкылдатыңыз. Сүрөт программанын жумушчу чөйрөсүндө пайда болот.
2-кадам
Катмарлардын тизмесинде (эгер ал жок болсо, F7 баскычын басыңыз), фондук катмарды оң баскыч менен чыкылдатып, пайда болгон менюда "Фон тартып катмар" баскычын чыкылдатып, кийинки терезеде дароо ОК баскычын чыкылдатыңыз. Фон катмарга айланат.
3-кадам
Сүрөттө кайсы жерди кескениңизди аныктаңыз. Масштабды чоңойтуу куралын (Z ачкыч баскычы) алыңыз жана ыңгайлуу болуш үчүн ушул жерди чоңойтуп алыңыз. Калем куралын тандаңыз (P клавишасы, Shift + P жанындагы элементтердин ортосунда которулуу). Башкаларга караганда бир аз көбүрөөк убакыт талап кылынышы мүмкүн, бирок ал абдан ыңгайлуу жана ар тараптуу болгондуктан өзүн актайт.
4-кадам
Бир нече кадам артка кайтуу үчүн Тарых терезесин (Терезе> Тарых) колдонуңуз. Келечекте сизге ушул иштөө мүмкүнчүлүгү керек болушу мүмкүн, анткени жаңы инструменттерди (бул учурда "Ручка") өздөштүрүү, эреже катары, иштеги айрым каталарга жана так эместиктерге алып келет.
5-кадам
Кесилген контурдун бүгүлбөгөн же ээ болбогон, бирок эң көп дегенде бир сегментин көз менен аныктаңыз. Калем куралын колдонуп, ушул саптын учтарынын бирине чекит коюңуз. Андан кийин дагы бир чекитти сызыктын сегментинин экинчи четине коюп, чычкандын сол баскычын коё бербеңиз. Чычканды эки жагына бир аз жылдырыңыз. Көрүнүп тургандай, эки чекиттин ортосундагы сегмент ийиле баштады. Муну колдонуп, сызык сегментин өзүңүз кескен жолдун ийри сызыгы боюнча жасаңыз.
6-кадам
Андан ары контур боюнча жүрүп, дагы бир нерсени белгилеп кетиңиз. Ошондой эле, чычкандын сол баскычын көтөрбөй туруп, түзүлгөн сегментке керектүү бүгүүнү бериңиз. Ийилүүнү түзүүнүн натыйжасында пайда болгон түз сызык өтө узун болушу мүмкүн. Демек, кийинки сегменттин бүгүлүшү зарылдыгына жараша болбой калышы мүмкүн. Муну оңдоо үчүн, Convert point куралын колдонуңуз. Эгерде сиз чекитти туура эмес жерге койсоңуз, анда аны оңдой аласыз: ушул чекитте Ctrl жана чычкандын сол баскычын басып, андан кийин керектүү жерге жылдырыңыз.
7-кадам
Жолду жабыңыз жана аны чыкылдатыңыз. Пайда болгон менюдан "Тандоону жаса" баскычын чыкылдатып, андан кийин "Жүн радиусу" параметринде "0" коюп, ОК баскычын чыкылдатыңыз. Жол тандоого айланат. Жок кылуу баскычын басыңыз. Калып даяр. Аны сактоо үчүн "Файл"> "Сакта" менюсун чыкылдатыңыз же Ctrl + Shift + S ысык баскычтарын басыңыз, файлдын жолун көрсөтүңүз, "Файлдардын түрүндө" (Формат), андан кийин PSDди киргизип, "Сактоо" баскычы.