Компьютердин MAC дарегин аныктоонун бир нече жолу бар, алардын ар бири өзүнүн артыкчылыктары жана кемчиликтери бар. Эң ылайыктуусун тандоо колдонуучунун колунда.
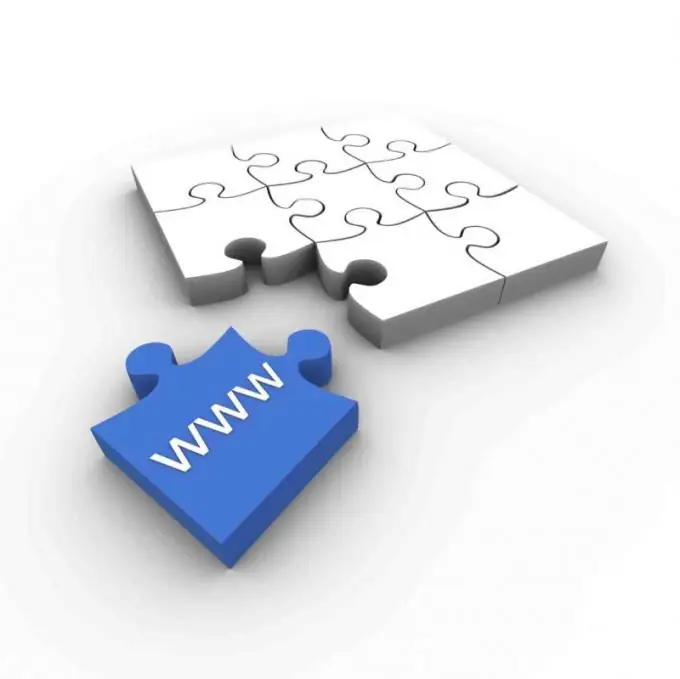
Нускамалар
1 кадам
Ноутбукту, роутерди, модемди же кирүү чекитин аныктап жаткан түзмөктүн таңгагын, этикеткаларын жана документтерин кылдаттык менен изилдеп чыгыңыз. Бул MAC даректери ар кандай шаймандын коштомо документтеринде көрсөтүлүшү керек.
2-кадам
Microsoft Windows иштөө тутумунун негизги менюсун ачуу үчүн "Старт" баскычын чыкылдатып, компьютердин MAC дарегин аныктоо процедурасын жүргүзүү үчүн "Иштетүү" пунктуна өтүңүз.
3-кадам
Ачык талаага cmdди киргизиңиз жана ОК баскычын чыкылдатып, Буйрук Ыкчам куралын иштетүү буйругунун аткарылышын тастыктаңыз.
4-кадам
Командалык саптын сыноо талаасына ipconfig / all деп киргизиңиз жана буйрукту ырастоо үчүн Enter функция баскычын басыңыз.
5-кадам
Мааниси бар сапты табыңыз: Жергиликтүү туташуу - Ethernet адаптери: Физикалык дареги: xx-xX-Xx-Xx-xx Бул сиз колдонуп жаткан түзмөктүн MAC дареги.
6-кадам
Эскерте кетүүчү нерсе, эгерде бир нече орнотулган тармактык карталар болсо, анда мындай линиялар бир нече болот. Керектүүнү тандап, керектүү MAC даректин маанисин аныктаңыз.
7-кадам
Эгерде роутерлер жок болсо жана тармак сегменттерге бөлүнүп жатса, ping жана arp буйруктарын колдонуңуз - ping максатты киргизип, Enter деп аталган софт кнопкасын басыңыз. Командалык сабдын тексттик терезесине arp -a киргизип, Enter баскычын басып буйрукту ырастаңыз.
8-кадам
Компьютериңиздин MAC дарегин аныктоонун дагы бир жолу үчүн GetMac.exe программасын орнотуп алыңыз. бул үчүн, "Башта" башкы менюсуна кайтып, "Иштетүү" пунктуна өтүңүз.
9-кадам
Ачык талаага cmdди киргизиңиз жана ОК баскычын чыкылдатып, Буйрук Ыкчам куралын иштетүү буйругунун аткарылышын тастыктаңыз.
10-кадам
Буйрук сабынын текст терезесине getmac / s localhost киргизип, буйрукту ырастоо үчүн Enter функциялык баскычын басыңыз.
11-кадам
Nbstat командасын колдонуп, алыскы компьютердин MAC дарегин аныктаңыз: nbstat -a RemoteComputerName.






