Эгерде сиздин компьютериңизди башкалар колдонуп жатса, анда сиздин онлайн режиминдеги купуялыгыңыз сиздин приоритетиңиздин бири болушу мүмкүн. Google Chrome жашыруун режиминде эч кандай серептөө же жүктөө аракеттеринин жазуулары жок. Google Chromeдо жашыруун режимге өтүү оңой болсо да, унутуп, купуялуулукту бузууга болот. Демейки шартта Google Chromeду жашыруун режимде ачуунун оңой жолу бар.
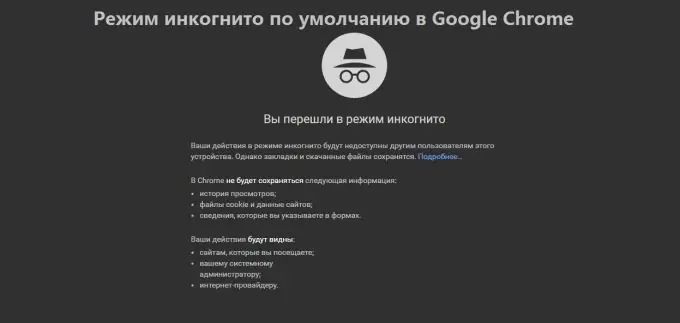
Ал зарыл
- - Windows компьютер
- - Google Chrome
Нускамалар
1 кадам
Google Chrome тапшырма тилкесинин сүрөтчөсүн оң баскыч менен чыкылдатыңыз.
Касиеттерди чыкылдатыңыз.
Максат талаасынын аягына -incognito кошуңуз. Аны тырмакчалардын сыртына киргизиңиз жана кирүүдөн мурун тырмакчалардан кийин бош орун калтырганыңызды унутпаңыз.
ОК баскычын чыкылдатыңыз.
2-кадам
Google Chrome'ду тапшырмалар тилкесине туташтырыңыз. Баштоо баскычын чыкылдатыңыз. Колдонмолор тизмесиндеги "Google Chrome" баскычын оң баскыч менен чыкылдатып, "Тапшырма тилкесине кыстаруу" баскычын чыкылдатыңыз.
3-кадам
Тапшырма касиеттерин Chrome тапшырма тилкесинде ачыңыз. Маселелер тилкесиндеги Google Chrome сүрөтчөсүн оң баскыч менен чыкылдатыңыз. Кыстармаларыңызды, кирген веб-сайттардын көпчүлүгүн жана башкаларды көрсөткөн меню пайда болот. Google Chrome баскычын оң баскыч менен чыкылдатып, Касиеттерди тандаңыз.
4-кадам
Максаттуу энбелгиге -incognito кошуңуз. Терезе ачылгандан кийин, сиз "Максаттуу" жанындагы тексттик терезени табасыз, анда файлдын жолун цитаталар менен жазыңыз. Так цитатанын сыртына аягына чейин -incognito кошуп, анын маңдайында бош орун калтырыңыз.
Мисалы: "C: / Program Files (x86) Google / Chrome / Application / chrome.exe" -incognito
Мурунку орнотууларды текст-кутусунун Максатынан -incognito алып салуу жана аны сактоо менен калыбына келтирсеңиз болот.
5-кадам
Өзгөртүүлөрүңүздү сактаңыз. Төмөн жагындагы "ОК" баскычын чыкылдатыңыз. Ырастоо терезеси пайда болушу мүмкүн. "Улантууну" тандап, керек болсо сырсөзүңүздү киргизиңиз.






