Кыстармаларды Google Chromeдон башка түзмөккө өткөргүңүз келеби? Кол менен жасоого шашпаңыз - сиз кыстармаларды автоматтык түрдө шайкештештире аласыз, жөн гана кыстармаларды Gmail каттоо эсебиңизге шилтеме кылышыңыз керек.

Ал зарыл
- - Gmail аккаунту;
- - эки түзмөктө тең Google Chrome браузери.
Нускамалар
1 кадам
Кыстармаларыңызды ирээттеңиз. Оңой навигация кылуу үчүн аларды папкаларга бөлүңүз. Кыстармалар тилкесинин түбүндө жайгашкан бир топ кыстармалар мобилдик түзмөктөрдө туура көрсөтүлбөшү мүмкүн.

2-кадам
Google Chrome менюсуна өтүп, "Chrome'го кирүү …" менюну тандаңыз. Пайда болгон терезеге Gmail логинди жана паролду киргизиңиз.
Андан кийин, "Орнотуулар" менюсуна барып, "Өркүндөтүлгөн шайкештештирүү орнотуулары" баскычын чыкылдатыңыз. Бул жерден бардык түзмөктөрүңүздө кандай маалымат шайкештештирилиши керек экендигин көрсөтсөңүз болот, мисалы, кыстармалар, орнотулган плагиндер жана сакталган сырсөздөр.
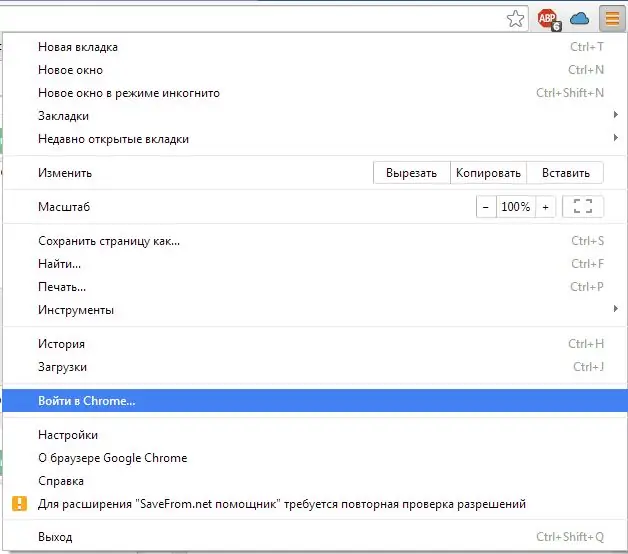
3-кадам
Экинчи шайманга Google Chrome орнотуңуз. Орнотуудан кийин, браузердин жөндөөлөрүнө өтүп, авторизациядан өтүңүз. Бүттү! Бир аз убакыт өткөндөн кийин, Chrome шайкештештирүүнү тандаган бардык орнотууларды жана дайындарды калыбына келтирет.






